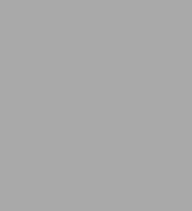
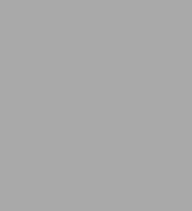
eBook2. Auflage (2. Auflage)
Available on Compatible NOOK devices, the free NOOK App and in My Digital Library.
Related collections and offers
Overview

Product Details
| ISBN-13: | 9783527827039 |
|---|---|
| Publisher: | Wiley |
| Publication date: | 03/03/2020 |
| Series: | Für Dummies |
| Sold by: | JOHN WILEY & SONS |
| Format: | eBook |
| Pages: | 224 |
| File size: | 33 MB |
| Note: | This product may take a few minutes to download. |
| Language: | German |
About the Author
Table of Contents
Über den Autor 11Danksagung 11
Einführung 21
Über dieses Buch 21
Wie Sie mit diesem Buch arbeiten 21
Törichte Annahmen über den Leser 22
Wie dieses Buch aufgebaut ist 22
Teil I: Windows-10-Grundlagen 22
Teil II: Ab ins Internet 22
Teil III: Die Windows-Werkstatt 23
Teil IV: Musik, Fotos und Filme 23
Teil V: Der Top-Ten-Teil 23
Symbole, die in diesem Buch verwendet werden 23
Wie es weitergeht 24
Teil I: Windows-10-Grundlagen 25
Kapitel 1 Was genau ist Windows 10? 27
Was ist Windows und warum benutzen Sie es? 27
Was ist neu in Windows 10? 29
Was ist nun wirklich dran an Windows 10? 31
Läuft Windows 10 auf Ihrem Computer? 33
Die verschiedenen Varianten von Windows 10 34
Kapitel 2 Wir starten mit dem Startmenü 37
Willkommen in der Welt von Windows 38
Mit einem Microsoft-Konto anmelden 40
Das Startmenü erforschen 42
Eine App über das Startmenü starten 45
Geöffnete Apps anzeigen und schließen 46
Eine App im Startmenü ausfindig machen 48
Apps »für umsonst« 49
Neue Apps aus dem Windows Store downloaden 50
Kacheln im Startmenü hinzufügen oder daraus entfernen 53
Das Startmenü passend machen 54
Windows beenden 57
Eine kurze Pause einlegen 58
Den Computer ausschalten 59
Kapitel 3 Der traditionelle Desktop 61
Desktop und Startmenü entdecken 61
Mit dem Desktop arbeiten 62
Den Desktop aufpeppen 63
Den Tabletmodus ein- und ausschalten 65
Mit der Taskleiste arbeiten 66
Die Sprunglisten der Taskleiste als Sprungbrett verwenden 68
Auf die sensiblen Stellen der Taskleiste klicken 69
Das Info-Center einblenden 72
Mehrere Desktops einrichten 73
Kapitel 4 Speicherorte – intern, extern und über den Wolken 77
Der digitale Aktenschrank 77
Einen neuen Ordner anlegen und umbenennen 81
Mehrere Dateien oder Ordner auswählen 81
Dateien oder Ordner loswerden 82
Details zu Dateien und Ordnern anzeigen 83
Dateien auf oder von CDs oder DVDs kopieren 84
Mit Speichersticks und Speicherkarten hantieren 85
OneDrive – Ihre Ablage in den Wolken 86
Sie bestimmen, welche OneDrive-Ordner mit Ihrem PC synchronisiert werden 87
Die OneDrive-Einstellungen ändern 91
Vom Webbrowser aus auf OneDrive-Dateien zugreifen 93
Teil II: Ab ins Internet 95
Kapitel 5 Unterwegs im Web 97
Sinn und Zweck von ISPs 97
Eine drahtlose Verbindung zum Internet herstellen 98
Mit Microsoft Edge im Web surfen 100
Eine Startseite für Microsoft Edge festlegen 103
Lieblingssites erneut besuchen 104
Im Internet fündig werden 105
Mehr Infos mit Cortana aufspüren 106
Informationen aus dem Internet speichern 107
Text speichern 107
Ein Bild speichern 108
Ein Programm, einen Song oder einen anderen Dateityp herunterladen 109
Kapitel 6 Soziale Kontakte pflegen 111
Ihre Konten in Windows einbinden 111
Die Mail-App kennenlernen 113
Die Ansichten, Menüs und Konten der Mail-App erkunden 114
Eine E-Mail-Nachricht schreiben und senden 115
Eine empfangene Mail lesen 117
Kontakte in der Kontakte-App pflegen 120
Kontakte hinzufügen 121
Kontakte löschen oder bearbeiten 121
Termine in der Kalender-App verwalten 123
Teil III: Die Windows-Werkstatt 127
Kapitel 7 Windows anpassen 129
Die Einstellungen-App 129
Die Systemsteuerung 130
Beliebte Einstellungen ändern 132
Das Design wechseln 132
Die Bildschirmauflösung ändern 133
Den Arbeitsbereich mit einem zweiten Bildschirm oder einem Projektor vergrößern 135
Lautstärke und Sound anpassen 138
Lautsprecher einrichten 138
Ein Bluetooth-Gerät anschließen 140
Einen Drucker hinzufügen 142
Windows für Menschen mit Behinderungen einrichten 144
Kapitel 8 Windows hegen und pflegen 147
Feineinstellungen mit den integrierten Wartungswerkzeugen von Windows vornehmen 147
Daten mit dem Dateiversionsverlauf retten 148
Platz auf der Festplatte freiräumen 152
Alle Macht dem Netzschalter 154
Mit Gerätetreibern hantieren 156
Wiederherstellungspunkte setzen 157
Viren mit Windows Defender meiden 158
Kapitel 9 Einen Rechner mit anderen teilen 161
Benutzerkonten verstehen lernen 161
Ein Benutzerkonto ändern oder ein neues erstellen 163
Ein Konto für ein Familienmitglied oder einen Freund hinzufügen 163
Ein vorhandenes lokales Konto ändern 168
Mit dem Profilbild Profil zeigen 169
Schnell zwischen verschiedenen Benutzern wechseln 169
Kennwörter und sonstige Sicherheitsvorkehrungen 170
Kapitel 10 Wenn gar nichts mehr geht … 173
Die magischen Wartungsfunktionen von Windows 174
Den PC wiederherstellen 174
Daten aus dem Dateiversionsverlauf wiederherstellen 178
Kennwort vergessen 183
Rechner eingefroren 185
Von einem alten Rechner auf einen Windows-10-Computer umziehen 186
Teil IV: Musik, Fotos und Filme 191
Kapitel 11 Musik abspielen und kopieren 193
Musik mit der Groove-Musik-App abspielen 193
Musik mit Windows Media Player abspielen 195
Musikdateien abspielen 197
Die aktuelle Wiedergabe steuern 198
Videos und TV-Aufzeichnungen wiedergeben 199
Kapitel 12 Digitale Fotoschätze 201
Ihr Computer – der digitale Schuhkarton 201
Fotos mit der Kamera-App aufnehmen 205
Teil V: Der Top-Ten-Teil 207
Kapitel 13 Die Top Ten der nervigsten Windows-Funktionen (und was Sie dagegen tun können) 209
Weg mit den Apps 209
Apps aus dem Startmenü und vom Rechner entfernen 210
Desktopprogramme statt Apps für das Öffnen von Dateien bestimmen 211
Ich will kein Microsoft-Konto 212
Weg mit der Kennworteingabe beim Sperrbildschirm 213
Die Taskleiste soll nicht verschwinden 214
Fenster nebeneinander ausrichten 214
Die lästigen Berechtigungsanfragen 215
Welche Windows-Version habe ich denn? 216
Die Taste »Druck« will nicht 216
Den Bildschirm drehen 217
Stichwortverzeichnis 219
