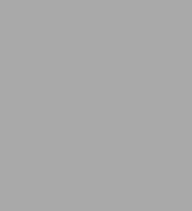
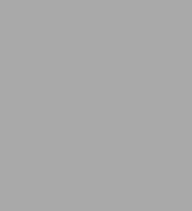
Paperback
-
PICK UP IN STORECheck Availability at Nearby Stores
Available within 2 business hours
Related collections and offers
Overview
If you're an Internet newcomer and want to get up to speed without all the intimidating technical jargon, The Internet For Dummies has you covered. With over 5,000,000 copies sold*, The Internet For Dummies is the #1 choice for Internet newcomers.
Inside, you'll discover how to make the most of the Internet, get accustomed to popular sites, find the information and items you need fast, and stay away from the bad stuff floating around online.
- Catches you up on the latest online trends, from social networking sites to blogs and more
- Includes the latest on Google Chrome, getting good search results, and sharing files
- Covers choosing and connecting to an Internet provider, establishing an e-mail account, getting on the web, and finding the sites that matter most
Now in its 14th edition, The Internet For Dummies covers the latest social networking tools, browser features, connection options, safety features, and so much more. Starting out with the basics, it walks you through getting online, picking an Internet provider, getting to know the different web browsers, dealing with e-mail and connecting with friends, finding the hottest sites to share photos and videos—and everything in between.
*Includes all formats and all editions


Product Details
| ISBN-13: | 9781118967690 |
|---|---|
| Publisher: | Wiley |
| Publication date: | 03/02/2015 |
| Series: | For Dummies Books |
| Pages: | 384 |
| Sales rank: | 424,271 |
| Product dimensions: | 7.30(w) x 9.10(h) x 0.90(d) |
About the Author
Read an Excerpt
Chapter 5
The Wild, Wonderful, Wacky Web
In This Chapter
- Hypertext
- URLs
- An introduction to Netscape Navigator and Microsoft Internet Explorer
- The basics of Web surfing
- Web surfing for the graphically challenged -- life with Lynx
People are talking about the Web today at least as much as they're talking about the Net. The World Wide Web and the Internet are not the same thing, but they are related. The World Wide Web (which we call the Web because we're lazy typists) lives "on top of" the Internet. The Internet's network is at the core of the Web, although the Web itself is something different.
Okay, okay, so what is it already? The Web is in some ways sort of a cross between libraries, television, computer networks, and telephones -- it's all of the above and none of the above.
The Web is a bunch of "pages" of information connected to each other around the globe. Each page can be a combination of text, pictures, audio clips, video clips, animations, and other stuff. (We're vague about the other stuff because they add new types of other stuff every day.) What makes Web pages interesting is that they contain hyperlinks, usually called just links because the Net already has plenty of hype. Each link refers to another Web page, and when you click a link, your browser fetches the page the link connects to. (Hold your hat -- we talk about browsers in a couple of pages. For now, just think of your browser as the program that talks to the Web.)
Each page your browser gets for you can have more links that take you to yet other places. Pages can be linked to other pages anywhere in the world so that after you're on the Web, you can end up looking at pages from Singapore to Calgary, from Sydney to Buenos Aires, all faster than you can say "Jack's your uncle," usually. How fast you get from one page to another depends on a number of different things we talk about later on; in theory, however, and approaching reality in many parts of the world, you're only seconds away from any site, anywhere in the world.
|
This system of interlinked documents is known as hypertext. Figure 5-1 shows a Web page: Each underlined phrase is a link to another Web page. Hypertext is the buzzword that makes the Web go. It's one of those simple ideas that turns out to have a much bigger effect than you would think.
|
Getting Hyper -- the Basic Stuff
If you can get a handle on the fundamental structure of the Web, you can use it better and think about all the other ways it can be used. Hypertext is a way of connecting information in ways that make it easy to find -- in theory. In traditional libraries (both the kinds with books and the kinds in computers), information is organized in a relatively arbitrary way, such as alphabetical order or the Dewey decimal system. These orders reflect nothing about the relationships among different pieces of information. In the world of hypertext, information is organized in relationship to other information. The relationships between different pieces of information are, in fact, often much more valuable than the pieces themselves.
Hypertext also enables the same set of information to be arranged in multiple ways at the same time. In a conventional library, a book can be on only one shelf at a time; a book about mental health, for example, is shelved under medicine or psychology, and it can't be in both places at one time. Hypertext is not so limited, and it's no problem to have links to the same document from both medical topics and psychological topics.
Suppose that you're interested in what influenced a particular historical person. You can begin by looking at the basic biographical information: where and when she was born, the names of her parents, her religion, and other basic stuff like that. Then you can expand on each fact by learning what else was happening at that time in her part of the world, what was happening in other parts of the world, and what influence her religion may have had on her. You draw a picture by pulling together all these aspects and understanding their connections -- a picture that's hard to draw from just lists of names and dates.
A hypertext system creates between pieces of information the connections that enable you to find related information easily. As you draw connections between the pieces of information, you can begin to envision the Web created by the links between the pieces. What's so remarkable about the Web is that it connects pieces of information from all around the planet, on different machines and in different databases, all pretty much seamlessly (a feat you would be hard pressed to match with a card catalog). You might think of it as an extremely large but friendly alien centipede made of information.
The other important thing about the Web is that the information in it is searchable. For example, in about ten seconds you can get a list of all the Web pages that contain the words domestic poultry or your name or the name of a book you want to find out about. You can follow links to see each page on the list, to see which pages contain the information you want.
Name That Page
Hypertext is all well and good -- trust us. You need to know about one more basic concept before hitting the Web. Every Web page has an address, a code by which it can be found and the name that gets attached to it so that browsers can find it. Great figures in the world of software engineering named this name URL, or Uniform Resource Locator. Every Web page has a URL. Those strings of characters that begin with http:// or www. are URLs. Some people pronounce each letter ("U-R-L,"), and some think that it's a word ("URL") -- it's your choice. Now you know enough to go browsing.
|
Browsing Off
Now that you know all about the Web, you undoubtedly want to check it out for yourself. To do this, you need a browser, the software that goes and gets Web pages and displays them on your screen. Fortunately, if you have Internet access, you probably already have one. One probably came from your Internet service provider (ISP) and you installed it when you installed the rest of your Internet software. If you don't have a browser at all or want to get a copy of Netscape Navigator or Microsoft Internet Explorer (most likely because you have one but want to try the other), see the section "Getting and Installing Netscape or Internet Explorer," later in this chapter.
Now that the Web gets more press than the rest of the Internet put together, everyone and her uncle wants to write a Web browser. We discuss three of the most popular: Netscape, the world's most popular graphical browser; Internet Explorer, the Microsoft answer to Netscape; and Lynx, the text-only browser for the UNIX shell account crowd.
If you have another window-oriented browser, such as any of the many versions of Mosaic, nearly everything we say about Netscape and Internet Explorer also applies. (It's no coincidence because Netscape was written by many of the same people who originally wrote Mosaic, and Internet Explorer is based on Mosaic too.)
If you use America Online or CompuServe, read Chapters 14 and 15 to find out how to get and install Netscape and Internet Explorer with these services. Then come back and read this chapter.
Browser Warfare
Are you sick of hearing about the war between Netscape, the "killer application" for the Internet, and Internet Explorer, the Microsoft attempt to kill off Netscape? This chapter shows you how to use both. We don't take sides here because they both work okay and they're similar enough that any reason to dislike one of them probably applies to the other.
If you already have a PPP or SLIP account or if you use an online service (such as CompuServe or America Online), you can use cool modern Web browsers, such as Netscape and Internet Explorer.
If you have a UNIX shell account, close your eyes and forget about all the pretty pictures. Many other programs, fortunately, do roughly the same thing as Netscape, including one called Lynx, which works just fine over a text-only dial-up connection. Go to the section "Life with Lynx," later in this chapter, or go get yourself a PPP or SLIP account.
Surfing with Netscape and Internet Explorer
When you start Netscape, you see a screen similar to the one that was shown in Figure 5-1. The Internet Explorer window looks like Figure 5-2. Which page your browser displays depends on how it's set up; many providers arrange to have it display their home page.
At the top of the window are a bunch of buttons and the (Netscape) Location or (Internet Explorer) Address line, which contains the Uniform Resource Locator, or URL, for the current page. (Netscape sometimes labels this box Netsite for reasons we can't fathom. Microsoft sometimes calls it a Shortcut.) Remember that URLs are an important part of Web lore because they're the secret codes that name all the pages on the Web. For details, see the sidebar "Duke of URL," earlier in this chapter.
Getting around
The primary skill you need (if we can describe something as basic as a single mouse-click as a skill) is to learn how to move from page to page on the Web.
It's easy: You just click any link that looks interesting. Underlined blue text and blue-bordered pictures are links. (Links may be a color other than blue, depending on the look the Web page designer is going for, but they're always underlined unless the page is the victim of a truly awful designer.) You can tell when you're pointing to a link because the mouse pointer changes to a little hand. If you're not sure whether something is a link, click it anyway because, if it's not, it won't hurt anything. (Clicking outside a link selects the text you click, as in most other programs.)
Backward, ho!
Web browsers remember the last few pages you visited, so if you click a link and decide that you're not so crazy about the new page, you can easily go back to the preceding one. To go back, click the Back button (its icon is an arrow pointing to the left) or press Alt-<--.
All over the map
Some picture links are image maps, such as the big picture in Figure 5-3. With a regular link, it doesn't matter where you click; in an image map, it does. The image map here is typical and has a bunch of obvious places you click for various types of information. (All the 1990 census data except private individual info is online on the Net, by the way, at http://www.census.gov.) Some image maps are actual maps -- a map of the United States at the Census Bureau, for example, that shows you information about the state you click.
As you move the mouse cursor around a Web page, whenever you're pointing at a link, the place you linked to appears in small type at the bottom of the screen. Netscape shows the URL of the page, and Internet Explorer shows the name of the computer the Web page is stored on and the name of the file containing the Web page. If the link is an image map, Netscape shows the link followed by a question mark and two numbers that are the X and Y positions of where you are on the map. The numbers don't matter to you (it's up to the Web server to make sense of them); if you see a pair of numbers counting up and down when you move the mouse, however, you know that you're on an image map.
Going places
These days everyone and his dog has a home page. A home page is the main Web page for a person or organization. (For some samples, check out http://users.aimnet.com/~carver/cindy.html or you can try http://www.rtd.com/~scs/dog/dog.html. Companies are advertising their home pages, and people are sending e-mail talking about cool sites. When you see a URL you want to check out, here's what you do:
- Click in the Location or Address box near the top of the Netscape or Internet Explorer window.
- Type the URL in the box.
The URL is something like
http://net.dummies.net/. - Press Enter.
If you receive URLs in electronic mail, Usenet news, or anywhere else on your Windows PC or Macintosh, you can use the standard cut-and-paste techniques and avoid retyping:
- Highlight the URL in whichever program is showing it.
- Press Ctrl+C (Command Key+C on the Mac) to copy the info to the Clipboard.
- Click in the Location box in Netscape or the Address box or Internet Explorer.
- Press Ctrl+V (Command Key+V on the Mac) to paste the URL, and then press Enter.
Newer versions of Eudora highlight any URLs in e-mail messages. All you have to do is double-click the highlighted link to open the Web page.
You can leave the http:// off the front of URLs when you type them in the Location or Address box. If you use Netscape, you can leave the www off the front and the com off the back -- that is, rather than type http://www.idgbooks.com, you can just type idgbooks.
Where to start?
You learn more about how to find things on the Web in Chapter 7; for now, here's a good way to get started: Go to the Yahoo! page. (Yes, the name of the Web page includes an exclamation point -- they're very excitable.) That is, type this URL in the Location or Address box and then press Enter:
http://www.yahoo.com
You go to the Yahoo! page (there it is again), a directory of millions of Web pages by topic. Just nose around, and you will find something interesting.
For updates to the very book you are holding, go to this URL:
http://net.dummies.net
Follow the links to the page about our books, and then select the pages for readers of The Internet For Dummies, 4th Edition. If we have any late-breaking news about the Internet or updates and corrections to this book, you can find them there. If you find mistakes in this book, by the way, please send e-mail to us at internet4@dummies.net.
This page looks funny
Sometimes a Web page gets garbled on the way in or you interrupt it (by clicking the Stop button on the toolbar). You can tell your browser to get the information on the page again: In Netscape, click the Reload button or press Ctrl+R; in Internet Explorer, click the Refresh button or press F5.
|
Get me outta here
Sooner or later even the most dedicated Web surfer has to stop to eat or attend to other bodily needs. You leave Netscape or Internet Explorer in the same way as you leave any other Mac or Windows program: by choosing File-->Exit (File-->Close for Windows Internet Explorer, we were surprised to notice) or pressing Alt+F4.
Getting and Installing Netscape or Internet Explorer
With luck, Netscape or Internet Explorer is already installed on your computer. The two programs are so similar that if you have one of them, we suggest that you stick with it (for now, anyway). Without luck, you don't have either program, but they are, fortunately, not difficult to get and install.
Netscape Navigator (the real name of the program everyone calls Netscape) comes in several varieties: Windows 3.1 (the 16-bit version), Windows 95 (the 32-bit version), Mac, and versions for a bunch of UNIX workstations. Netscape also comes as part of a suite of programs called Netscape Communicator (we talk about the other programs in Chapters 8 and 11). Netscape 4.0 includes a Web page editor too, in case you want to create your own Web pages. (See Chapter 22 to find information about creating Web pages.)
Although Internet Explorer was originally available for only Windows 95, Microsoft now has versions for Windows 3.1 and the Mac.
Even if you already have a copy of Netscape or Internet Explorer, new versions come out every 20 minutes or so, and it's worth knowing how to upgrade because occasionally the new versions fix some bugs so that they're better than the old ones. The steps are relatively simple:
- Get a copy of the Netscape or Internet Explorer installation package on your computer.
- Unpack the installation package.
- Install the software.
Because computers are involved, each of these steps is, naturally, a little more difficult than necessary.
Getting the package
Your Internet provider may have given you a copy of Netscape or Internet Explorer on a disk. The AT&T WorldNetSM Service software, for example, includes a licensed version of Netscape or Internet Explorer, as do the sign-up packages for IBM Advantis, EarthLink, and many other Internet providers.
Because Internet Explorer comes as part of Windows 95, Windows 95 users already have it, but it may be an elderly version. Microsoft gives away Internet Explorer. (One can complain about many aspects of Explorer, but not the price.)
You can also download both Netscape and Internet Explorer from the Net. If you have access to any Web browser, try one of these Web sites:
- TUCOWS (The Ultimate Collection of Internet Software):
http://www.tucows.com - The Consummate WinSock Applications page:
http://www.cwsapps.com - Netscape home page (for Netscape only):
http://home.netscape.com - Microsoft home page (for Internet Explorer only):
http://www.microsoft.com
Use your Web browser to go to the page, and then follow the instructions for finding and downloading the program. You may also want to consult Chapter 12 for more information about downloading files from the Internet.
If you don't have Web access yet but you do have access to an FTP program (described in Chapter 12), you can use it to download the Netscape or Internet Explorer program:
- Netscape can be downloaded from
ftp.netscape.com(if it's busy, tryftp1.netscape.com,ftp2.netscape.com, up to aboutftp15.) Move to thenavigatordirectory and then to the directory for the version you want (which is3.01as we write this book but is probably at least4.0by the time you read it). Then choose the directory for the type of computer you have (mac,unix, orwindows). Finally, choose the file to download. Currently, the filenames are n16e301.exe for Windows 3.1 and n32e301.exe for Windows 95 -- the 301 in the filename will change for future versions. If you want the version with extra features, or plug-ins, choose n16e301p.exe or n32e301p.exe. - Internet Explorer is available from
ftp.microsoft.com. Move to themsdownloaddirectory. Then chooseie2for Version 2.0 for Windows,ie3for Version 3.0 for Windows, oriemacfor the Mac version -- these directory names may change as Microsoft releases new versions. Finally, choose the filename to download. The filenames are currently ntie30.exe for Version 3.0 for Windows, IE21_68K.exe for Version 2.1 for 68K Macs, and IE21_PPC.exe for Version 2.1 for PowerPC Macs.
Another option is to stroll into a software store and buy Netscape -- you get a license, a manual, and the phone number for tech support, which you don't get when you download Netscape or buy the CD-ROM version of this book.
We're home -- let's unpack and install
After you have the program, you have to unpack it and install it. If you get Netscape or Internet Explorer on floppy disks or CD-ROM, follow the instructions that come with it. If you have the Netscape or Internet Explorer distribution file or your hard disk, follow these instructions (assuming that you use Windows 3.1 or Windows 95). Macintosh users, check the tips at the end of this section -- installing on the Mac is even simpler.
To avoid excess user comprehension, the thing that Microsoft called a directory in MS-DOS and Windows 3.1 is now called a folder in Windows 95. We use the official newspeak term; if you're a Win 3.1 user, however, pretend that we said "directory" wherever you read "folder."
Create a folder called something like \Inst.
- Put the Netscape or Internet Explorer distribution file in that folder.
- The distribution file contains a program -- run it.
- Run the setup program (Setup.exe) to install the program.
- Follow the instructions on-screen.
- Connect to your Internet provider or online service.
- Try out Netscape or Internet Explorer.
- When you're happy with the program, delete the \Inst folder.
This folder is just for installing the program -- it's not where Netscape or Internet Explorer will live permanently. From the Windows 3.1 File Manager, choose File-->Create Directory. From Windows 95 My Computer or Explorer, choose File-->New-->Folder.
The Netscape filename probably begins with N16 or N32. The Internet Explorer filename usually begins with MSIE, although we just downloaded one named DLMIN30.exe, so you never can tell. Just drag the distribution file to your new folder in File Manager, My Computer, or Windows Explorer.
A bunch of files will burst forth from the distribution file, reminiscent of the movie Alien. (It's called, in the lingo, a self-extracting archive.) Although you can run the program in a couple of ways, the simplest is just to double-click the filename in File Manager, My Computer, or Windows Explorer.
Some versions of the Internet Explorer go right ahead and begin installing the program -- if you see a window with instructions about how to install Internet Explorer, skip to Step 5.
Otherwise, you now have several dozen files in your \Inst folder, including a file called Setup.exe.
The program begins installing Netscape or Internet Explorer.
Although the installation program asks a bunch of questions, the default answers for all of them are usually okay. If the Internet Explorer installation program asks whether you want to select optional components, choose Yes, and select the additional programs you want to install. (They may include Internet Mail and Internet News, the Microsoft e-mail and Usenet newsgroup programs, respectively; see Chapters 8 and 11 to find out how to use them.)
When the Internet Explorer installation is done, you may have to restart your computer; if so, you see a message offering to restart it now. Click Yes unless you're in the middle of other work -- then finish your work and restart your computer.
The first thing your new browser will want to do is display a Web page, so you had better be connected to the Internet.
Click the attractive new icon -- the Netscape icon is labeled Netscape Navigator, which is the real name of the program, and the Internet Explorer icon goes by the intriguingly vague name The Internet.
The first time you run Netscape, you see a bunch of legal boilerplate stuff describing the license conditions for the program. If you can stand the conditions (many people can), click to indicate your acceptance. The program then starts up. It may want to connect to the Netscape Web page so that you can register your copy of Netscape -- follow its instructions.
The first time you run Internet Explorer, it may run the Internet Connection Wizard, which offers to help you get connected to the Internet. If so, follow the instructions on-screen. If you already have an Internet connection that works, you have a chance to tell it so.
You don't need the installation files anymore, and they take up a great deal of disk space.
Attention Mac users: The installation tips for a Mac are almost exactly the same. If you download your browser from the Net and you're lucky, it should arrive as an executable program in your download folder. Click it and follow its directions in order to install it. It may arrive as a StuffIt file that self-extracts if you have StuffIt installed.
If you're upgrading from an older version of Netscape to a newer one, you can install the new version to replace the old one. When the installation program asks whether to replace Netscape.ini, choose No to keep your existing Netscape settings.
If you have installed the excellent shareware WinZip program, you can use it to automate the entire Netscape or Internet Explorer installation process. As soon as you have downloaded the distribution file, open it in WinZip. (Even though it ends with EXE, it's really a ZIP file.) Then click Install. WinZip creates a temporary folder, extracts the files, and runs Setup. Later, when you return to WinZip, it gets rid of the junk. (See Chapter 12 for more information about WinZip.)
Life with Lynx
Netscape and Internet Explorer require PPP or SLIP connections. What if you're stuck with a UNIX shell account? Those of you living a mouse-free existence can still do some serious Web surfing using Lynx.
Because Lynx is a text-only browser, it can't do some things, such as show pictures, play audio and video clips, or display news-ticker-style moving messages at the bottom of your screen (a real advantage, in this last case). Within those limitations, though, it's a good program.
Because Lynx is text-only, in fact, it's much faster than the graphics-based browsers, which leaves you at least one thing to feel good about.
All UNIX shell providers should have Lynx available because it's free. To start it, you type lynx at the UNIX shell prompt. It starts up and displays a home page on the screen, as shown in Figure 5-4, which shows the same Web page as in Figure 5-1.
Because most text screens can't do underlining, the links are shown in reverse video. Bracketed text or the word [IMAGE] appears where a picture would be displayed. One link on the screen is current and is highlighted in a different color. (On our screen, it's yellow rather than white text, which doesn't show up on a black-and-white page. Use your imagination, or go get a yellow highlighting pen.) Lynx thoughtfully puts some help information on the bottom two lines, which makes it much easier to use.
Wandering around
Nearly all Lynx commands are single keystrokes. Pressing the up arrow and down arrow keys moves you from link to link on the current page. If the page is more than one screenful, the page scrolls as necessary. To move to the next screen of the current page, press the spacebar or press + and to move forward and backward a screen at a time.
You press up arrow and down arrow to move from link to link, even when the links are next to each other on a line. For example, you might have a few lines on the screen like this:
Famous philosophers:
[Moe] [Larry] [Curly] [Socrates]
If the highlight is on Larry, you press the up arrow key to go to Moe and press the down arrow key to go to Curly. The left arrow and right arrow keys mean something else, as you will see in a second.
After you have highlighted a link you like, press the right arrow key or Enter to follow that link (Pressing the right arrow key is the Lynx equivalent of clicking a link.) After Lynx fetches the new page, you can press the arrow keys to move around the new page. Pressing the left arrow key takes you back to the preceding page. You can press the left arrow key several times to go back several pages.
Lynx just can't do some things, most notably image maps. Although it tells you that there's an image, because you can't see the image and you can't use a mouse, there's no way to click it. Fortunately, any sensible Web page that has an image map offers some other way to get to the places the image map would otherwise take you. The page has either a set of text links under the image or, in some cases, a link that says something like "Click here for a text-only version of this page." Lynx gives you a nice, clean, image-free page from which to work.
To go to a specific URL, press g for go-to and then type the URL on the line that Lynx provides, followed by pressing Enter.
Leaving Lynx
When you're finished with Lynx, press q to exit. Lynx asks whether you're sure that you want to quit; press y.
Is that all there is?
Of course not. Lynx is bristling with features, just like any other modern computer program. Just about every possible keystroke means something to Lynx (we discuss some of them in Chapter 6). The arrow keys and g and q are all you really need to get going.
If all else fails. . . .
If you don't even have access to Lynx on your system, a few systems offer public access to it. If you have access to Telnet (Chapter 22 gives you information about Telnet and other UNIX commands), these systems let you Lynx around:
lynx.cc.ukans.edu(Kansas, log in as lynx)sailor.lib.md.us(Maryland, log in as guest)
Although they're not as good as running Lynx on your own provider's system (they're slower, and some options don't work), they're better than nothing.
Table of Contents
Introduction 1Part I: Getting Started with the Internet 5
Chapter 1: What’s So Great about the Internet? 7
Chapter 2: Is the Internet Safe? Viruses, Spyware, Spam, and Other Yucky Stuff 15
Chapter 3: Kids and the Internet 35
Part II: Internet, Here I Come! 47
Chapter 4: Assembling Your Gear and Climbing on the Net 49
Chapter 5: Setting Up Your Own Network or Wi-Fi Hotspot 75
Chapter 6: Welcome to the Wild, Wonderful, Wacky Web 89
Chapter 7: Taking Your Browser for a Spin 109
Part III: Hanging Out with Friends Online 137
Chapter 8: It’s in the Mail: Sending and Receiving Email 139
Chapter 9: Putting Your Mail in Its Place 161
Chapter 10: Getting Social with Facebook and Google+ 177
Chapter 11: Tweeting about Your Life 191
Chapter 12: Typing and Talking Online 203
Part IV: The Web Is Full of Cool Stuff 229
Chapter 13: Needles and Haystacks: Finding Almost Anything Online 231
Chapter 14: Music and Video on the Web 251
Chapter 15: More Shopping, Less Dropping 269
Chapter 16: Banking, Bill Paying, and Investing Online 289
Part V: Putting Your Own Stuff on the Web 305
Chapter 17: Making a Splash Online 307
Chapter 18: Blogging: The World Reads Your Diary 321
Part VI: The Part of Tens 331
Chapter 19: Ten Fun Things You Can Do Online 333
Chapter 20: Ten Worthwhile Things to Do Online 341
Index 347
