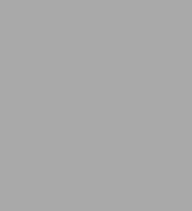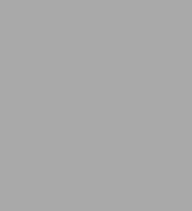Table of Contents
Chapter 1 Getting Started with Google Workspace
Understanding What Google Workspace Is 4
Meet the Google Workspace Apps 6
Evaluate Google Workspace and Choose an Edition 10
Sign Up for Google Workspace 12
Sign In to Google Workspace 14
Run an App 16
Set Your Profile Information and Photo 18
Using Google Workspace on Mobile Devices 20
Chapter 2 Managing Files and Folders in Google Drive
Open and Explore Google Drive 24
Create a Folder and Add Files 28
Upload a File to Google Drive 30
Upload a Folder to Google Drive 31
Enable and Use Google Drive's Offline Mode 32
Open a File 34
Move a File or Folder 36
Copy a File 38
Create a Shortcut to a File or Folder 39
Rename a File or Folder 40
View Info and Activity on a File or Folder 41
Search for a File or Folder 42
Delete a File or Folder 44
Recover a File from the Trash 45
Work with Microsoft Office Documents 46
Streamline Your Work with Workspaces 50
Chapter 3 Performing Common Tasks in Google Docs, Google Sheets, and Google Slides
Open the App 56
Create a New Document and Save It 58
Open and Close Documents 62
Zoom the View or Use Full-Screen Mode 64
Using Cut, Copy, and Paste 66
Undo and Redo Actions 68
Apply Basic Formatting to Text 70
Using Find and Replace 72
Using Regular Expressions for Advanced Searching 74
Check Spelling in a Document 76
View History in Activity Dashboard 80
Add Information with the Explore Feature 84
Print a Document 86
Send a Document as an Email Attachment 88
Chapter 4 Inserting Objects in Google Docs, Google Sheets, and Google Slides
Insert Special Characters in Google Docs or Google Slides 92
Insert an Image 94
Insert a Table in Google Docs or Google Slides 98
Insert a Drawing in Google Docs or Google Sheets 100
Insert a Chart 102
Insert a Link 104
Work with Comments 106
Resize, Reposition, and Format an Object 110
Chapter 5 Working in Google Docs
Set Preferences for Google Docs 116
Set Page Size and Margins 118
Enter Text in a Document 120
Switch Among Editing, Suggesting, and Viewing Modes 122
Format a Document with Styles 124
Customize the Built-In Styles 126
Save and Use Your Default Styles 128
Navigate with the Document Outline 130
Insert Page Numbers 132
Create Headers and Footers 134
Create Different Headers and Footers 136
Chapter 6 Sharing and Collaborating on Files
Sharing and Collaborating on Files
Understanding Your Options for Working with Others 142
Share a Document on Google Drive 144
Share a Folder on Google Drive 146
Manage Permissions on a Shared Document or Folder 148
Collaborate in Real Time on a Document 152
Chat with Your Collaborators 156
Compare Two Documents in Google Docs 158
Review Comments 160
Revert to an Earlier Version of a Document 162
Change Ownership of a File or Folder 164
Understanding Backup Tools for Windows and Mac 166
Using Google Drive for Desktop 168
Chapter 7 Working in Google Sheets
Select Cells and Ranges 176
Enter Content in Cells 178
Import Data into Google Sheets 180
Insert and Delete Cells, Rows, and Columns 182
Insert, Delete, and Manage Sheets 184
Insert a Function 186
Format Spreadsheets, Cells, and Ranges 190
Apply Number Formatting 192
Highlight Data Using Conditional Formatting 194
Apply Alternating Colors 196
Insert and View Notes 198
Choose Spreadsheet Settings 200
Merge Cells 202
Wrap and Rotate Cell Contents 203
Chapter 8 Learning Advanced Google Sheets Features
Using Paste Special and Transposing Data 206
Sort Your Data 208
Filter Data in a Sheet 210
Apply Data Validation to Your Sheets 212
Protect Ranges in a Sheet 214
Protect a Sheet 216
Create a Macro 218
Run a Macro 220
Manage Your Macros 221
Chapter 9 Working in Google Slides
Set Preferences for Google Slides 224
Add a Slide to a Presentation 226
Import Slides from an Existing Presentation 228
Understanding and Using Views 230
Work with Text Boxes 232
Add Audio to a Slide 236
Add a Video to a Slide 238
Insert Shapes 240
Insert Word Art 242
Add a Transition and Animations 244
Edit a Slide Master 246
Organize the Slides in a Presentation 248
Insert Slide Numbers 250
Preview and Print a Presentation 252
Create Handouts for a Presentation 254
Deliver a Presentation 256
Chapter 10 Sending and Receiving Email
Add External Email Accounts to Gmail 262
Navigate the Gmail Interface 266
Receive and Read Your Email Messages 268
Send an Email Message 270
Reply to a Message 272
Forward a Message 274
Include Formatting, Emojis, and Pictures in Messages 276
Send an Email Message Using Confidential Mode 278
Schedule a Message for Sending Later 279
Send a File or a Link via Email 280
Receive a File or a Link via Email 282
View Email Messages by Conversations 284
Block and Unblock Senders 286
Create Email Filters 288
Chapter 11 Organizing Your Life
Understanding Google Meet, Google Hangouts, and Google Chat 294
Manage Your Google Account 296
Navigate the Google Calendar Interface 300
Create a New Calendar 302
Create an Event in Google Calendar 304
Share a Calendar with Other People 306
Subscribe to a Shared Calendar 308
Add Someone to Your Contacts 310
Change a Contact's Information 312
Organize Your Contacts into Groups with Labels 314
Create Notes Using Google Keep 316
Track Your Commitments with Google Tasks 320
Chapter 12 Creating Forms with Google Forms
Understanding What You Can Do with Google Forms 326
Start Creating a Form 328
Choose Settings for a Form 330
Add Questions to a Form 332
Request the Respondent Upload Files 336
Add Images to a Question 338
Add a Video to a Question 340
Import Questions from an Existing Form 342
Create a Form with Multiple Sections 344
Control Progression Based on Answers 346
Add Collaborators to a Form 348
Preview and Test a Form 350
Send a Form to Its Respondents 352
View the Responses to a Form 354
Index 356