* Browse recklessly, free from viruses, ads, and spyware
* Turn your browser into a secure and powerful anywhere office
* Raze your old home page and build a modern Web masterpiece
* Get the news so fast it'll leave skidmarks on your inbox
* Fire your broker and let the Internet make you rich
* Claim your fifteen megabytes of fame with a blog or podcast
You use the Web to shop, do your banking, have fun, find facts, connect with family, share your thoughts with the world, and more. But aren't you curious about what else the Web can do for you? Or if there are better, faster, or easier ways to do what you're already doing? Let the world's foremost technology writer, Mark Frauenfelder, help you unlock the Internet's potential—and open up a richer, nimbler, and more useful trove of resources and services, including:
EXPRESS YOURSELF, SAFELY. Create and share blogs, podcasts, and online video with friends, family, and millions of potential audience members, while protecting yourself from identity theft and fraud.
DIVIDE AND CONQUER. Tackle even the most complex online tasks with ease, from whipping up a gorgeous Web site to doing all your work faster and more efficiently within your browser, from word processing to investing to planning a party.
THE RIGHT WAY, EVERY TIME. Master state-of-the-art techniques for doing everything from selling your house to shopping for electronics, with hundreds of carefully researched tips and tricks.
TIPS FROM THE INSIDERS. Mark has asked dozens of the best bloggers around to share their favorite tips on getting the most out of the Web.
* Browse recklessly, free from viruses, ads, and spyware
* Turn your browser into a secure and powerful anywhere office
* Raze your old home page and build a modern Web masterpiece
* Get the news so fast it'll leave skidmarks on your inbox
* Fire your broker and let the Internet make you rich
* Claim your fifteen megabytes of fame with a blog or podcast
You use the Web to shop, do your banking, have fun, find facts, connect with family, share your thoughts with the world, and more. But aren't you curious about what else the Web can do for you? Or if there are better, faster, or easier ways to do what you're already doing? Let the world's foremost technology writer, Mark Frauenfelder, help you unlock the Internet's potential—and open up a richer, nimbler, and more useful trove of resources and services, including:
EXPRESS YOURSELF, SAFELY. Create and share blogs, podcasts, and online video with friends, family, and millions of potential audience members, while protecting yourself from identity theft and fraud.
DIVIDE AND CONQUER. Tackle even the most complex online tasks with ease, from whipping up a gorgeous Web site to doing all your work faster and more efficiently within your browser, from word processing to investing to planning a party.
THE RIGHT WAY, EVERY TIME. Master state-of-the-art techniques for doing everything from selling your house to shopping for electronics, with hundreds of carefully researched tips and tricks.
TIPS FROM THE INSIDERS. Mark has asked dozens of the best bloggers around to share their favorite tips on getting the most out of the Web.
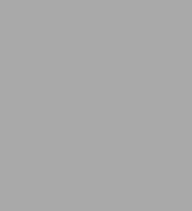
Rule the Web: How to Do Anything and Everything on the Internet---Better, Faster, Easier
416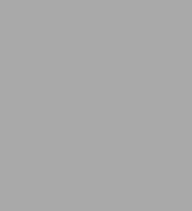
Rule the Web: How to Do Anything and Everything on the Internet---Better, Faster, Easier
416Paperback(First Edition)
-
PICK UP IN STORECheck Availability at Nearby Stores
Available within 2 business hours
Related collections and offers
Overview
* Browse recklessly, free from viruses, ads, and spyware
* Turn your browser into a secure and powerful anywhere office
* Raze your old home page and build a modern Web masterpiece
* Get the news so fast it'll leave skidmarks on your inbox
* Fire your broker and let the Internet make you rich
* Claim your fifteen megabytes of fame with a blog or podcast
You use the Web to shop, do your banking, have fun, find facts, connect with family, share your thoughts with the world, and more. But aren't you curious about what else the Web can do for you? Or if there are better, faster, or easier ways to do what you're already doing? Let the world's foremost technology writer, Mark Frauenfelder, help you unlock the Internet's potential—and open up a richer, nimbler, and more useful trove of resources and services, including:
EXPRESS YOURSELF, SAFELY. Create and share blogs, podcasts, and online video with friends, family, and millions of potential audience members, while protecting yourself from identity theft and fraud.
DIVIDE AND CONQUER. Tackle even the most complex online tasks with ease, from whipping up a gorgeous Web site to doing all your work faster and more efficiently within your browser, from word processing to investing to planning a party.
THE RIGHT WAY, EVERY TIME. Master state-of-the-art techniques for doing everything from selling your house to shopping for electronics, with hundreds of carefully researched tips and tricks.
TIPS FROM THE INSIDERS. Mark has asked dozens of the best bloggers around to share their favorite tips on getting the most out of the Web.

Product Details
| ISBN-13: | 9780312363338 |
|---|---|
| Publisher: | St. Martin's Publishing Group |
| Publication date: | 06/12/2007 |
| Edition description: | First Edition |
| Pages: | 416 |
| Product dimensions: | 9.12(w) x 7.36(h) x 0.95(d) |
About the Author
Read an Excerpt
Rule the Web
CHAPTER 1
CREATING AND SHARING
I think my favorite thing about the Internet is the way it lets anyone with a computer and a $20-a-month connection create and distribute their words, sounds, images, and movies to a potential audience of a billion people. This kind of broadcasting power would have cost millions in equipment fees and licenses twenty years ago. (Thank goodness the Web happened below the government's radar, or you'd probably need a license to blog now.) Today, the barriers to entry have been all but obliterated. You no longer need money to have your voice heard by a large audience; you just need to be interesting.
In this section, you'll learn how to cheaply and easily set up your own Web site, blog, podcast, video podcast (a.k.a. vodcast), and wiki (don't worry, I'll explain all these terms in the book), along with tips for getting the most out of them. You'll also learn how to meet like-minded people through social networking services, and how to upload and download files that you want to share with other people.
WEB SITES
How Do I Set Up My Own Web Site?
Design and publish your own Web site for free and in minutes with Google Page Creator
Web sites used to be hard to make. After registering a domain name (such as ruletheweb.net) and paying a service provider to host your Web site, you had to learn HTML (HyperText Markup Language, used to create Web pages) and then figure out how to upload your pages and images to your host.
Today, you can design and publish simple Web sites quickly and easily. One way to do this is by getting a MySpace.com account, but the tools are limited and the results are pretty ugly. Also, your visitors need to register at MySpace in order to see your page. I greatly prefer Google Page Creator. The pages it produces are much more elegant looking, and are viewable by anyone.
Here's how to create a Web page with Google Page Creator
Visit pages.google.com and log in (you'll need to sign up if you don't already have an account with Google).
If this is your first visit to Google Page Creator, a page that looks like the one on page 3 will greet you.
Start entering text wherever you see a "Click here to enter your pages ..." placeholder. See page 4 for an example.
To add a link to text, highlight the text and click the "Link" button. You can link to other Web pages (including other pages you've made using Google Page Creator), email addresses, or downloadable files.
Add photos by clicking the "Image" button and then choosing them from your hard drive or from the Web.
Use the formatting buttons on the left to change the font size and styles.
You can change the overall style of your page by clicking "Change Look" and "Change Layout."
The "Add Gadget" link lets you spice up your page with a calendar, local weather conditions, a clock, a stock chart, and other widgets.
Once you're satisfied with the result, click "Publish." It is now available for the entire world to see at yourusername.googlepages.com/home (where yourusername is your Google user name.) It took me all of six minutes to create the image at the bottom of page 4.
What's a Domain Name?
Domain names are human-readable Internet addresses
Every computer connected on the Internet has a unique address assigned to it, called an IP (Internet Protocol) address. For example, 66.74.73.191 is the IP address for the computer I'm on right now. This number lets the network know where my computer is. (You can look up the IP address of your computer by visiting cqcounter.com/whois.) IP addresses are akin to postal addresses: each one is unique, and that's why someone in Newport, Rhode Island, can scribble an address on a postcard and be assured it will arrive at its destination in Portland, Oregon. The computers that store and serve Web pages—called hosts, because they house the files that make up Web sites—also have IP addresses associated with them. If you want, you can visit Web sites by entering the IP addresses of the host machines. For instance, 204.11.50.136 is boingboing.net's IP address. Enter it in your browser and it will load right up. But who can remember IP addresses? That's where the domain name system comes in. Around the world there is a network of computers called Domain Name Servers. These computers contain databases with the IP addresses of every registered Web site in existence. Whenever you enter the name of a Web site into your computer, say boingboing .net, your computer sends a request to a Domain Name Server to translate the name into the IP number so your Web browser can load the Web site.
When you register a domain name and sign up for a hosting service, the hosting service gives you an IP address, which you must provide to the domain name registrar so the domain name and IP address can be linked together.
Getting your domain name registered is just the first step in setting up a Web site. You will also need a Web host to serve your Web pages to your eager audience. There are hundreds of hosts out there, and you can find reviews of many affordable ones at CNet (reviews.cnet.com/Basic_hosting/7026-6541_7-0.html). My first choice for hosting is Laughing Squid (laughingsquid.net). Based in San Francisco, Laughing Squid specializes in small customers, and its rates start at just $6 a month.
Once you register a domain name and sign up with a host, your host will provide instructions on how to put your Web site on the host's server.
DEEPER
How can I register my own domain name? If you're running a business online, you'll be taken much more seriously if you have your own domain name. For example, guavamonster.com is more impressive than guavamon-ster. blogspot.com or guavamonster.googlepages .com/home. Today, there are many domain name registrars competing for your business, and you can get a domain for as little as $8 or $9 per year. One well-known discount registrar is godaddy. com. The basic plan includes an email address (such as mark@yourdomain .com) and very limited Web hosting. When you look for a domain on Go Daddy or any other registrar, the registrar will tell you if the domain you want is available and—if it has already been taken—offer alternatives.
How Do I Buy a Good Domain Name as Soon as It Becomes Available?
Use a "drop catcher" to snap up a domain name as soon as its registration expires
You don't actually own a domain name, you just rent the right to use it. Domain names must be re-registered regularly or the domain will stop working. That means that any Web sites or email accounts using that domain will stop working, too. You typically have seventy-five days after the expiration date to renew your domain. If you fail to renew it within the grace period, someone else can register the name and put up whatever kind of Web site he or she wants. You'll lose all access to it.
Every day, about 20,000 domains are lost due to non-payment. I lost a domain that way. In 1995, I registered the name boingboing.com. But I failed to renew my registration, and as soon as it expired, a design firm called Boing! Boing! snagged it. I suppose I could have tried to get it back by taking the firm to court, but I wasn't interested enough to pay a lawyer to find out. Instead, I grabbed boingboing.net, which I now dutifully re-register every year. Today, most registrars will allow you to set your domain to auto-renew with the credit card on file.
Has someone "stolen" your domain name? Or is there a domain name registered to someone else that you want for yourself? If you're willing to pay more, you can hire an online "drop catcher" to pounce on a domain name as soon as it expires. These guys exploit the three-hour "drop" period (between 11 AM and 2 PM Pacific time) on the seventy-fifth day after a domain expires. At some point during the three-hour drop period, the domain will be removed from the master database at ICANN (Internet Corporation for Assigned Names and Numbers, which oversees the domain name system) and made available for registration to the first person that grabs it. If it's a name that a lot of people want, then it's almost a sure bet that the domain will go to a person who has hired a drop catcher such as pool.com or snapnames.com. Both services charge $60 to backorder a domain name, but if you're after a domain that had a lotof traffic going to its Web site, or one that has a memorable name, chances are good that you aren't the only one trying to snatch it up. So even if the drop catcher service you used to grab the domain is successful, if that service has been retained by anyone else in addition to you, you'll have to bid against the other person to get the domain. The bidding process for each company is different, but they're engineered in such a way to extract as much money from you as possible. Be prepared to pay at least a few hundred dollars to get the domain.
How Many People Visit My Web Site?
Use a free counter to find out how many people visit your site and where they came from
Trust me: once you build your Web site, you'll become incredibly curious about how many people are visiting it, and how they found out about it in the first place. All you have to do is install a counter on your blog. Counters are programs that keep a log of the number of visitors that come to your site, when they visited, what site they linked from, how long they stayed, which links they clicked on, what browser and operating system they used to read your blog, and even what country they're from. Most good counters store daily, weekly, and monthly statistics so you can see how quickly your popularity is growing. There are dozens of companies out there offering free counters. I like StatCounter (statcounter.com) because it doesn't have ads and it looks unobtrusive on a Web page.
StatCounter also gives you the option of hiding your stats from your readers, but I've always enjoyed making Boing Boing's stats public to share and compare with other bloggers.
Another option: If you're already using Feedburner (feedburner .com) to manage your blog's RSS feeds, you might be interested in Feedburner's Web page stats tracking capability.
How Do I Increase My Web Site's Popularity?
K. I. S. S. it, Digg it, and Optimize it
You've probably heard the acronym K.I.S.S., for "Keep It Simple, Stupid." Here, it stands for "Keep It Scintillating, Stupid." You can promote all you want, but if your content stinks, nobody will visit more than once. You need consistently killer content and you need to update it regularly. The sites that get tons of traffic tend to be ones that post new material throughout the day. Even if you only have a relatively small following, if you post juicy stuff all day long, your regulars will hit your pages repeatedly. The traffic of these repeat customers can add up to big numbers over the course of a month.
"Digg it" refers to digg.com, the social bookmarking and site-recommendation service. It's a place where people can discover the most popular sites and, in turn, recommend worthwhile sites to others. If something on your site gets "dugg" by enough users, it will rise in the popularity rankings, driving significant traffic to you. The first thing you want to do is submit stories from your site to Digg that you think people will, well, dig. You can also add a Digg submit buttonto all of your stories so that anybody who so desires can recommend a link with one click. And don't stop at Digg. There are dozens of similar social bookmarking sites. You can add "Submit" icons to your content that link to the submit forms of all the major bookmarking sites. If you use the blogging software WordPress (wordpress. com), there's a plug-in called Sociable (push.cx/sociable) that will add icons and links at the ends of your blog posts for the bookmarking sites you specify. Another WordPress plug-in called ShareThis allows visitors to share the links on your blog via email and social bookmarking. You can also get icons and linking code at the respective bookmarking sites (besides Digg, try del.icio.us and reddit. com). Elamb.org has a nice tutorial on adding social bookmarking icons to various types of blogging software at www.elamb.org/howto/servicelinks.htm.
"Optimize it" refers to "Search Engine Optimization" (SEO), something that's become serious business now that most users rely on search engines to find just about everything on the Web. As the name implies, SEO involves using various techniques to ensure that your content not only gets noticed by search engines like Google, but appears at the top of the results. For instance, if you blog about Japanese baseball teams, you would use SEO to make sure that anyone searching for the phrase "Japanese baseball" on Google would be directed to your site first. The first thing you need to do is to make sure that your site has been submitted to all of the major search engines. Wikipedia.org has a comprehensive list of search engines (en.wikipedia.org/wiki/List_of_search_engines) and Web directories (en.wikipedia.org/wiki/List_of_web_directories). Visit each engine and follow their directions to submit your site—each one's rules are different. Next, make sure that the titles of all of your Web pages are fully descriptive (which will make them rank higher in results). Don't write "Introduction" when you can write "Introduction to Sock Monkey Collecting" instead. Also, Web pages have what are called "meta tags," which are keywords and site descriptions that are factored into search results (although less so than they used to be). Look at the "head" section of your page's HTML code and fill out the metatags with words that best describe your content. Also, if you use images on your site, use the "alt=" tag to label them. Search engine software can't interpret images, only the descriptions you give of them.
DEEPER
Choose popular words. You can also optimize your word choice. Search for "keyword tool" on Google. Keyword tools allow you to enter words to see their ranked popularity on various search engines and suggest related words that might draw more traffic.
In the end, the best way to optimize is to heavily promote through social bookmarking service like Digg, submitting links of your content to high-traffic sites, and, best of all, through visiting and commenting on other people's Web sites. If they're like most bloggers, they'll more than likely return the favor, and even link back to you. The more you get linked to by sites with high Web credibility, the higher your star will rise in the search engine universe.
Search engine optimization techniques could (and do) fill volumes. To take your optimization to the next level, check out the free tools and resources at seologic.com/guide.
DEEPER
Use numbered lists. People have a strong attraction to numbered lists ("Top Ten Reasons Why Kevin Federline Is Whiter Than Vanilla Ice," "The 25 Dumbest USB Devices of All Time"). Create such lists and the Blogosphere will beat a hyperlink to your door. Numbered list stories are consistently among the most popular on the Web.
How Do I Create a Discussion Board for My Site?
Set up a message board where visitors can post comments
There's an old saying about the Internet: "The quickest way to get a right answer online is by posting the wrong one." It's true. On countless occasions, I've posted something I considered a fact only to receive a blizzard of emails from people with the correct information. While I'm always embarrassed about disseminating bogus news, I'm glad that the truth prevails online. One of the easiest ways to get feedback on your blog is by activating your comment system. All modern blog services have built-in comments. To activate them in Blogger, log onto your account at blogger.com, click "Settings," and then "Comments." Look at page 11 to see how I set up my comments on Blogger.
I selected "Show Comments" because I want everyone to be able to read what others are saying. I allow anyone to comment, although you can limit the ability to comment to people who have registered at Blogger or only to members of your blog. I show backlinks, which are automatically generated links to any blog that references my blog entry. That way, readers can see what other bloggers think aboutwhat I'm writing. I set the comment entry box to appear in a pop-up window, and I require "word verification," which means that anyone who wants to leave a comment must type in the randomly generated characters displayed in a graphic like the one on page 12.
Word verification (also known as a "captcha") is an effective wayto combat comment spam, because spam software can't read the swirly characters. (It's sometimes difficult for humans to read, too!)
I also enabled comment moderation. This means that, when someone leaves a comment, it doesn't get posted right away. Instead, Blogger sends me an email with the text of the comment for my approval. That way, abusive emails get deleted without ever appearing on my site.
Message boards for non-blog Web sites
If you have a non-blog Web site, try QuickTopic (quicktopic.com) to add message boards to your Web site where visitors can comment and discuss. After you've registered at the site, you can create a board for any topic by giving it a title and clicking "Start Topic." QuickTopic will generate an address like this: http://quicktopic .com/37/H/Y3UZECgfUSb (see page 12), which you can paste into your Web site to give your visitors a place to discuss.
For a more traditional message board, the free (ad-supported) ProBoards (proboards.com) is very easy to set up and use. After filling out a short form, you'll get a Web address you can add to your site that links to a full-featured message board.
BLOGS
What Are Blogs and Why Should I Read Them?
Blogs (short for "web logs") are regularly updated Web sites with entries posted in reverse chronological order—in other words, newest entries on top
Web logs are regularly updated Web sites that provide a continuous stream of content, whether that be links to other stuff or just stuff of the author's own creation. To me, a good blog is a log of "interesting stuff." I think of a good blogger as a "pre-surfer"—a trusted person who spends a lot of time online looking for interesting things from the Web and the rest of the world to write about.
Technorati.com, a blog indexing site, tracks over 57 million blogs and adds a staggering 100,000 new blogs to its index every day. All those blogs produce 1.3 million new entries every day.
With this many blogs online, it's a sure bet that there are many blogs out there that you would be interested in, if you only knew about them. So how do you find out which blogs are a good match for your interests? Start by visiting Technorati's page of popular blogs at techno rati.com/pop (see page 13). Here you can peruse the most linked-to blogs, the top search terms on Technorati (that is, the most common keywords used by readers to find content on the millions of blogs that Technorati indexes), and the favorite blogs of Technorati readers. Click the "100 Top Favorited Blogs" link to read short descriptions of blogs and visit the ones that pique your interest. Many blogs have something called a "blogroll," which is a list of recommended blogs. If you like someone's blog, you'll probably enjoy some of the ones on their blogroll.
DEEPER
Installing a full-featured commenting system on your blog. If you're willing to roll up your sleeves and install software on your Web server, give phpBB (www.phpbb.com) a try. This free bulletin board system is very powerful and customizable, making it your best choice for a message board for your Web site.
How Do I Create My Own Blog?
Building a blog from scratch is a lot easier than you might think
Why would you want to start a blog? Here are a few reasons: 1.) You want to share photos and anecdotes with family members who live far away. 2.) You're an artist and you want to show off your work. 3.) You have a hobby and you want to connect with people who share the same interest. 4.) You want to keep a record of all the cool Web sites you visit so that you and you friends can go back and visit them. 5.) You work in a company that needs to stay on top of research and development news in your industry. 6.) You know a lot about a particular subject and you enjoy sharing your knowledge and opinions with other people, and want to engage in debate and conversation withthem. 7.) You're a budding comedian and want to try your jokes out on the public.
Blogs are so popular because they make it easy for anyone to publish on the Web. Before blogging software was developed in the late 1990s, posting fresh material to your Web site was a complex and tedious task. That's why so many sites read: "Under Construction." Usually, the sites weren't really under construction; the person maintaining the site was just tired of the rigmarole required to keep it current, and gave up. (For a funny gallery of "Under Construction" logos, visit cs.utah.edu/~gk.)
The history of blogging can be traced back to 1996 when a site called Xanga.com launched a service that allowed people to maintain online diaries. But blogging didn't really take off until 1999, when a company called Pyra Labs introduced a service that would change the landscape of the Web. It was called Blogger, and it allowed anyone with an Internet connection to create Web pages that were very easy to update with fresh content. Blogger organized the content into reverse chronological order (so the most recent content would always be at the top of the page, where it should be), and automatically generated a browsable archive and a searchable database. It was nothing short of a revolution on top of a revolution (the Web) on top of a revolution (the Internet).
Today, there are lots of different ways to make and maintain a blog, but Blogger (now owned by Google) and Vox (owned by SixApart, makers of the venerable Movable Type blogging software) are both excellent places to begin. With either service you can create a blog and start publishing to the Web in under ten minutes flat.
Should you use Vox or Blogger? That depends. Vox is slightly easier to use than Blogger, and with it you can create a very nice-looking blog in minutes. It integrates well with Flickr, YouTube, and other media sites, making it easy to add photos, videos, and more to your blog. On the other hand, Blogger offers greater customization. You can run your own ads on a Blogger blog, add a visitor counter, and even dig into the guts of the HTML and edit them to your heart's content. Because I like to twiddle with my blog, and I already know HTML, I prefer Blogger. But for a newcomer who wants to make anattractive blog without having to worry about any technical issues, Vox is the way to go.
Creating a blog using Blogger
1. Go to blogger.com and create a free account. Just enter a user name, a password, a display name (the name that will appear on your blog posts; it can be your real name or a pen name), and your email address. That's all you need to create your account. Click "Continue."
2. Give your blog a name. Provide a blog title, like "Mark's New Blog," and a blog address, like marksblog.blogspot.com. Blogger will let you know if the address you want is still available.
3. Choose a template. You don't need to be a professional designer to make a pretty blog. Blogger offers a bunch of pre-designed layouts you can use.
That's it. You now have a blog and a Web site address that you can print on a business card or email to your friends.
Now that you have your own blog on Blogger, you can start publishing your entries. If you aren't logged into your Blogger account, go to blogger.com and sign in.
1. Create a new entry. Click the image of the green cross, labeled "New Post," and you'll see a window like the one shown on page 17.
2. Give your entry a title. When you title a blog entry, don't be clever at the expense of clarity. Think like a newspaper editor and summarize your entry in a single descriptive sentence. People skim blogs the same way they skim newspapers—they're on the lookout for something that catches their interest. Also, an RSS newsreader (see page 27 to learn about RSS) may not display anything but your headline, so that may determine whether or not a reader clicks through to the entire entry.
3. Write your entry. If you're writing about another Web page, always summarize whatever is on that page. For instance, if you're writing a blog entry about a video of a skateboarding dog, describe the video in your blog entry. The worst thing you can do is write something like: "Check out this amazing video—you'll be blown away!" You shouldn't force people to click a link to learn what it is. A much better approach is to say: "Here's a video clip of a bulldog riding a skateboard. It knows how to steer, push with one leg, and how to jump on and off the board at curbs." Your readers will really appreciate the effort and come to rely on you as a curator of cool stuff.
4. Add images, links, and formatting to your entry. The icons on the top of the Blogger draft window allow you to add bells and whistles to the text of your entry. You can highlight any portion of the text and make it italicized, boldface, or colored. You can turn any text into a link by highlighting that text and clicking on the icon of the globe with a chain link. If you want to add a picture, click the icon of the photograph. Note that there are two ways to add photos to your blog entry. One is byselecting an image that's already on your computer. You do this by clicking "Browse" and navigating to the image you want. The other way is by entering the URL of an image already on the Web.
The problem with the latter method is that Blogger will simply point to the URL of the image in your blog entry. Why is that a problem? Because the owner of the URL might become angry that you are "hotlinking" to an image on his or her site, which uses some of his or her monthly data transfer allowance. Also, sometimes images become unavailable on other Web sites, which will leave an unsightly broken link in your blog post. That's why I recommend you use the first method—selecting an image on your computer. When you do this, the image is stored on Blogger's own image server, and it's perfectly OK to use Blogger's bandwidth!
5. Preview your entry. Click "Preview" to see what your entry looks like before you publish it. Now would be a good time to proofread your entry for any spelling or grammatical errors.
6. Publish your entry. Click "Publish Post." Congratulations! You're now a bona fide blogger.
Creating a blog using Vox
Vox is a relative newcomer to the "instant blogging" arena. In some ways it's the easiest blogging service to use, and in others, it's one of the more confusing—mainly because of all it has to offer. SixApart designed Vox for showcasing audio, photos, and videos, making it easy to incorporate them into your blog entries. Like Blogger, Vox can generate your blog in a matter of minutes.
1. Sign up for a free account at vox.com.
2. Click on "Design" to choose a layout and a theme. You can also edit the name of your blog here (see page 19). Click on "My Vox Blog" at any time to see what the result looks like.
3. In the upper-right corner, you'll see a silhouette of a head with a question mark in it. Roll your cursor over it and a small menu will appear. Choose "Edit your profile" and enter as much personal information about yourself as you care to share with the public. You can also upload a photo of yourself.
4. If you'd like to post messages to your blog using your mobile phone, click "Mobile Settings." You'll be given an email address you can use to send messages from your phone. Be sure to click the "Create Post" link and choose "Yes (create post for items sent to this email)" from the pull-down menu.
5. Click "Outside Services" if you'd like to integrate your Flickr or Photobucket account with your Vox blog, or if you'd like to cross-post with a TypePad account that you already have.
6. Click "Privacy Notifications" and "Posting Defaults" to set defaults for who can visit your blog: friends, family, or the public. You can also fine-tune the privacy of each entry when you post.
7. Now that you've designed your blog and finished the other setup details, you can start writing entries. Click on "Compose" and enter text in the window. You can format your text by clicking on the buttons along the top of the text entry window, and add links by clicking on the chain icon. The icon of two people lets you link to other people in your Vox "neighborhood," which consists of other Vox users you've added to your list.
Note the row of buttons directly above the formatting buttons. (See above.) These let you insert "items" into your blog entries. You can add photos, books, audio, videos, and something called "collections." Let's look at them one by one.
Photos: When you click on the Photo button, Vox gives you the option of adding photos from your computer, your Flickr account, your Photobucket account, or iStockphoto. Click one of the tabs running along the top of the photo window to choose the source. iStockphoto is a stock photography house with thousands of photos that you can use for free on your blog. Search by keyword to find a photo to add some color to your text entry.
Audio: You can add audio from your computer or from Amazon. Actually, when you choose Amazon as your source, it doesn'tadd a song link to your site. Instead, it adds an album cover graphic and a link to Amazon. If you choose "My Computer," you can upload MP3s (or audio in a variety of other formats) when you save the blog entry. Vox posts the audio with an embedded player, so that visitors can listen by clicking a play button. File size for audio is limited to 25 MB.
Video: Vox lets you add video from your computer, Amazon, YouTube, and iFilm. Again, with Amazon you can't add actual video—only links to DVDs that Amazon sells. Vox allows you to upload videos up to 50 MB.
Books: You can only add books from Amazon and, again, Vox simply inserts a cover image of the book and a link to the Amazon store.
Collections: Before you can insert a "collection" of sounds, images, and videos into a blog entry, you will need to create one. To do that, click "Organize" at the top of the window, and then "Collections" from the list on the left. Click "New" and give your collection a name, such as "Hawaiiania," or "Hot RodHootenanny." A folder will appear with a small blue button below it. Now you can add items from your Vox library to the collection. To do that, click on one of the item categories, like "Photos." Roll your mouse cursor over the item you want to add and, when the small arrow appears below it, click it and select "Add to Collection" (see above). Now people will be able to access your entire collection from your blog entry. It's a fun way to capture the sights and sounds of a vacation or event.
8. Even after you've started publishing blog entries, it's a piece of cake to change the layout of your blog. Just click "Design," select a theme, and apply it to your blog.
What Are Some Tips for Running a Popular Blog?
Follow a few simple rules to ensure your blog gets the readership it deserves
I love blogging. The idea that anyone with a cheap computer and a $20-a-month Internet connection can publish words, pictures, videos, and audio to a potential audience of a billion people neverfails to excite me. This kind of media broadcasting power would have cost millions of dollars just a decade or two ago. I've been posting to my own blog, Boing Boing (boingboing.net), since January 2000, after I wrote an article about blogging for a business magazine called The Industry Standard and fell in love with this form of self-publishing. (The Standard killed the article because the editors thought blogs were a passing fad! The Whole Earth Review ended up publishing the article in its Winter 2000 edition. You can read it here: (kk.org/tools/page52-54.pdf.)
With over half a decade of blogging under my belt, I've learned a lot about publishing a successful blog. Today, Boing Boing is the most popular English-language blog in the world, according to the blog-ranking service Technorati (technorati.com). It's won Webby awards and Bloggy awards for several years running, and has over one million daily readers (including people who subscribe to it via RSS). I edit Boing Boing with three friends: Cory Doctorow (a science fiction author), David Pescovitz (a researcher at the Institute for the Future), and Xeni Jardin (a freelance journalist and regular technology contributor to National Public Radio). Boing Boing's business manager, John Battelle, was the founder and publisher of The Industry Standard—oh, the irony! In all fairness, though, John didn't deal with editorial content for the magazine and had no idea I'd written the article. Today, Boing Boing has turned into a profitable business, thanks to advertising revenue.
Through all of this, I've thought about what it is that has made Boing Boing (and other blogs) successful and interesting. Here are some tips that should come in handy:
1. Write about what you're interested in. The cardinal rule of blogging is to write about the things that fascinate you. It may sound obvious, but I'm surprised at the number of people who post things just because they think they will attract more readers to their site. Nothing is further from the truth. If you aren't passionate about the things you're writing about, readers will quickly become bored and never return. If you happen to lovecollecting vintage guitar-string envelopes, then by all means start a blog about it. I promise you that the other thousand people around the world who share your interests will find you and become loyal readers. In short, create the kind of blog that you would like to read yourself.
2. Don't worry about being the first person to post something. Some bloggers think it's crucial to be the first to blog a story. Chasing after scoops is foolish. With literally millions of blogs out there, and thousands of new ones appearing every day, it's unlikely you'll be the first one in the blogosphere to cover a news event. Instead, focus on finding things that interest you (rule #1, again) and adding your unique perspective. And remember, if a piece of news is new to you, then it's going to be new to a lot of other people as well.
3. Limit the number of links you have in an entry. On Boing Boing, we usually try to include just one link per entry, and place it at the bottom of the entry. That's because each entry should be about one idea, not a bunch of scattered thoughts with links going in all different directions across the Web. There are exceptions to this rule, of course, and sometimes you really do need to have two or more links in an entry for comparison purposes, but the "one-entry/one-link" restriction is a good starting point.
4. Write at least one entry every day (weekends excepted). Think of your readers as laboratory animals in an experimental cage that's equipped with a bunch of levers. The levers are blogs. If the lever you control dispenses a tasty morsel each time it's pushed, the animals will keep coming back for more. If you forget to provide a treat for the animals' effort, the animals will stop pressing your lever and look for a more reliable source of nutrition. That's why it's good to post at least one blog entry a day, because people will get used to the idea that your blog will deliver a treat each time they visit.
5. Use pictures. If you own the rights (or have the permission from the rights holder) to a photo or illustration that pertains to the subject you're writing about, by all means use it. Images are the quickest way for people to determine whether or not a blog entry is worth the time to read. I always include the cover of any book, DVD, CD, or comic book I'm reviewing because it makes the blog page look more interesting. (I don't worry about securing permission to use images in these cases, because I feel confident that my use of them in a critical review constitutes "fair use"). A few good places to find photos that you can use for free are Open Photo (openphoto.net), Flickr (flickr.com/creativecommons ), and Creative Commons (search.creative commons. org) .
Another option is paying to use photos on your blog. iStockphoto (istockphoto.com) is a royalty-free stock photography community where you can buy the rights to use over a million images on your blog for as little as $1 each and videos for $5 and up. The quality of most photos is excellent, and I guarantee that if you use images that illustrate your writing in a creative and appropriate way, it will make your blog more successful. (If you're a photographer or illustrator, you can upload your work to iStockphoto and collect royalties when other people use your images.)
6. Include a way for people to suggest links for you to write about. Boing Boing has a "Suggest a Link" form to let readers send us ideas for things to write about and link to. We get lots of good leads from this suggestion form. If you're interested in setting up a form, you can either install a Formmail script (like the one here: nms-cgi.sourceforge.net/scripts.shtml), which requires some technical know-how, or you can use a form service like Formmail.to (which charges $1 a month) to handle everything for you. Of course, you can also include your email address on your site (or use a Gmail address especially for handling link suggestions), but if you go that route, you should"mask" the address from email-harvesting software used by spammers (see page 363 to learn how to foil email-harvesters) .
7. Credit your sources. When someone tells you about an interesting link, or you write about something you discovered while reading another blog, credit that source by providing a link to it. Your source will appreciate it, and will repay you in kind the next time they blog something they came across on your blog.
Can I Blog Anonymously?
If you want to be heard but not seen, blog anonymously
I always attach my name to anything I write online, because I feel that it's important to stand behind what I say in public. But I also understand that anonymous speech is sometimes necessary. Corporate whistleblowers and political dissidents living under oppressive regimes have a right to be heard without getting fired or imprisoned.
For example, in 2004, a young Internet journalist from Tunisia, Zouhair Yahyaoui, wrote an entry on his popular TUNeZINE blog asking his readers to vote on whether Tunisia was a "republic, a kingdom, a zoo, or a prison." Soon after, six Tunisian secret policemen arrested him while he was in a cybercafé. Yahyaoui was held without charges and tortured until he revealed his blog password, after which the Tunisian government removed his blog from the Internet. He was held in prison under appalling conditions, and died there in 2005.
That's one reason I like the idea of anonymous blogging. BlogSafer (anoniblog.pbwiki.com) is a guide for blogging in countries that frown on free speech. It offers guides for bloggers in Saudi Arabia, Iran, China, Malaysia, Zimbabwe, and other countries where bloggers must live in fear that they'll suffer the same fate as Zouhair Yahyaoui.
Does anonymous blogging have a potential for abuse? Sure it does. But to me, the benefits of anonymous speech outweigh the dangers.
What Is RSS and How Do I Use It?
Get fresh blog entries automatically delivered to your computer
You've probably heard the term RSS, but you might not know what it means. In fact there are several different explanations for what RSS stands for, though the most common is "Really Simple Syndication."
Basically, RSS is a way to "subscribe" to a blog. With RSS, you can sit back and have blog entries delivered to you, instead of using your Web browser to visit a blog to see what's new. In RSS jargon, a subscription is called a "feed," because it's a stream of information that your RSS reader "consumes" and displays for you to read. It's a bit like receiving email messages.
Here's an example of an RSS feed: I have a blog, called Mad Professor (madprofessor.net), where I review books, tools, toys, software, movies, and music. One way to read the blog is by visiting the Web site, which looks like the screenshot on page 28.
Another way to read Mad Professor is by subscribing to its RSS feed. The image on page 29 shows what Mad Professor looks like in an RSS reader.
I'm a devoted RSS user. I have RSS subscriptions to a couple of hundred different blogs, and I can go through them very quickly using my RSS reader program. Instead of having to visit all those sites individually, I can browse a list of headlines from all my subscribed feeds in one window. If I'm not interested in a headline, I don't bother reading the post. (Most RSS readers also allow you to browse complete posts, but keep in mind that some blogs only publish their headlines to RSS to keep you clicking through to their sites—and bring in some ad revenue while you're at it.) And I prefer the clean, spare look of RSS to the many over-designed, slow-loading blogs out there. (Why do so many bloggers think yellow text on a purple background is cool?)
What RSS reader should I get?
To use RSS, you need a program called a feed reader or aggregator. You tell the application which Web sites you want to subscribe to, and the program will visit those sites on a periodic basis. If it finds new content, it will download the latest entries for you to read at your leisure. In addition to subscribing to blogs, you can also subscribe to non-blog RSS feeds, like FedEx or UPS package tracking updates (see page 132), weather alerts, Flickr photo streams, automated eBay auction search results, and much more.
There are two kinds of RSS readers: standalone and Web-based. I use a standalone reader because it stores the feeds on my hard drive, allowing me to read them offline. But Web-based readers are popular too. The advantage of a Web-based reader is that you can read your feeds from any online computer, not just your own.
So which RSS reader should you get? For the Mac, I like Shrook (utsire.com/shrook), a free reader that has plenty of bells and whistles, such as the ability to download podcasts and videos. The free FeedDemon for Windows and NetNewsWire for Macs (both at newsgator.com) are very popular. My favorite Web-based RSS reader is Google Reader (google.com/reader), which lets you subscribe to and read RSS feeds from the Web.
How to subscribe to an RSS feed
To subscribe to an RSS feed, your RSS reader needs the feed's address, which is different from the address of the blog itself. The feed address for Mad Professor is madprofessor.net/index.xml. It looks like an ordinary Web address. If you enter this into your Web browser, however, you'll probably be greeted with a page of ugly-looking code.This is because an RSS isn't designed to be read as a Web page. Your RSS reader knows how to translate this code into a human-readable form.
DEEPER
Subscribing to a blog that doesn't have an RSS feed. Some blog publishers don't offer RSS feeds. But don't let that stop you from creating a feed for that site. Go to Ponyfish (ponyfish.com) and enter the address of the Web site you're interested in. Ponyfish will then display the Web page and ask you to click links you want to see in your RSS field. Look for the permalinks (links that display individual blog's entries) because these will yield a cleaner, more accurate feed. Click at least two links; more is better. Ponyfish will create an RSS feed based on your input, which you can copy into your RSS reader.
Most Web sites that offer RSS feeds publicize the fact somewhere on the home page. Unfortunately, there isn't any one standard way to do it. Some sites have a button (often orange colored) that says "RSS" or "XML" (XML is the language RSS feeds are written in). Some have a button that looks like the one at left. Some have a text link that says "Subscribe to this site." It's not always easy to find a feed!
To subscribe to a feed, you can't just click the feed link—you'll just bring up the aforementioned ugly-looking page of code. Right-click the link and select "Copy link location" from the pull-down menu. Then, open your RSS reader application, select the function that lets you subscribe to a feed, and paste the address into it. However, if you're using Firefox 2.0 or later, you can configure the browser to subscribe to an RSS application when you click on a Web feed. To set up this option in Firefox, go to "Preferences" "Feeds" and click "Subscribe to feed using:" to choose your RSS reader application. See page 31.
How Can I Give My Blog an RSS Feed?
Grow your readership by creating an RSS feed for your blog
As more and more people wake up to the advantages of RSS (see previous question, "What Is RSS and How Do I Use It?" on page 27), bloggers who don't offer an RSS feed risk being left behind. I know this, because Boing Boing has 350,000 daily Web site visitors and over 1,000,000 RSS subscribers! It's clear that people prefer the speed and convenience of RSS over Web-based blogs.
Adding a feed to your blog
Most blogging services, such as Blogger, Vox, TypePad, WordPress, and Movable Type, can create RSS or Atom feeds for you.
If you use Vox for blogging, then RSS is on by default. If, for some reason, you've deactivated RSS and want to switch it back on, click "Design" at the top of the vox.com page, click "Customize your sidebars," check "Subscribe Module," then click "Apply." You're done.
DEEPER: ADDING THE STANDARD FEED ICON TO YOUR BLOG
If you'd like to add the standard feed icon. Feed Icons (feedicons.com) has a free, downloadable folder containing the icon in different sizes and background colors. To upload the icon to Blogger's server, click "Posting" in the Blogger window and then click the snapshot icon. You can select the feed icon you've chosen by clicking "Browse" and then "Upload Image." Add the icon's address to the HTML in your Blogger template, so it looks like this:
Subscribe to this site's feed
If you have a Blogger account, log into it at blogger.com, click the "Settings" tab and then click "Site Feed."
Click the pull-down menu next to "Allow Blog Feed" to choose "None," "Short," or "Full." If you choose "None" only the headlines will appear in RSS readers (along with a link to the blog entry, of course). If you chose "Short," feed readers will display the first 255 characters (or first paragraph, whichever is shorter) of each blog entry. "Full" will send entire blog entries to feed readers. I highly recommend the "Full" option, because it is a drag for readers to have to click the link to go to a Web site to read the rest of a blog entry. Partial entries ruin the RSS experience.
How Can I Post Entries to Blogger Via Email?
Add new entries to your blog by sending an email from any computer
The usual way to add a new blog entry to your Blogger-based blog is to go to blogger.com, click the "Posting" tab, click "Create new post," write your blog entry, and finally, click "Publish Post." But there's an easier way to do it—by email. Here's how:
From the Blogger page, click "Settings," then "Email."
1. In the field that's marked "Mail-to-Blogger Address" you'll see a partially completed email address that looks like that below.
2. Enter a secret word (at least 4 characters long) in the blank between your Blogger user name and blogger.com.
3. Now you're set. When you want to post something to your Blog, just send a message to your secret blogger.com email address (don't let anyone know what it is or they will be able to post entries on your blog!).
Vox offers the same blog-by-mail service. Go to (vox.com/account/profile/), click "Mobile Settings," and copy the email address that Vox generates.
How Can I Blog Using My Mobile Phone?
Post photos and captions with your mobile phone
Today, most cell phones come with decent built-in cameras. One of the best ways to share the photos you take with your phone is by posting them on a blog. But instead of downloading the images to your computer and then uploading them to your blog, you can use Blogger Mobile to streamline the process. Blogger makes the process ridiculously easy:
1. From your mobile phone, send a photo and a message to go@blogger.com. Blogger will send an automated text message to your mobile phone, containing a "claim token."
2. Copy it down for the next step.
3. Enter the claim token at go.blogger.com to claim your blog.
Now you can customize your blog template. Anytime you send photos from your phone to go@blogger.com, they will be automatically posted to this blog.
If you already have a blog that you'd like to post images to, you can switch to that blog when you claim your mobile blog.
Vox offers the same blog-by-mobile service. Go to vox.com/account/profile/, click "Mobile Settings," and copy the email address Vox generates.
How Can I Prevent My Blog or Web Site from Showing Up on Google?
Keep your blog a secret between you and your friends by telling robots to bug off
Search engines like Google use software programs called "crawlers" that move from link to link, indexing the content of the Internet. When you search Google, you are actually searching the index, not the Web itself.
If you have a blog you don't want Google to know about (maybe it's a gallery of family pictures, or a vacation journal you want to share with your co-workers but not the Web-reading world at large), you can put up a virtual "no trespassing" sign on your blog.
Here's how:
1. Open your blog's template file. In Blogger, do this by clicking the "Template" tag on your blog dashboard at blogger.com.
2. Near the top of the template, find .
3. Right below enter the following:
This tells any crawlers that come across your site not to index it, and not to follow any links on it, either. In other words, it tells crawlers to turn around and go back to where they came from. Of course, email spam harvesters that crawl the Web looking for email addresses ignore these messages, so if you want to prevent any posted email addresses from being slurped by sleazy spambots, you'll have to mask them. (See page 375, "How Can I Prevent My PC from Becoming a 'Spam Zombie'?")
How Can I Blog So That Some or All of My Entries Are Only Visible to Friends?
Your blogging software may already have a private posts feature built in or there may be a third-party plug-in
Most popular blogging programs have some way of controlling user access to your content. Some let you mark certain people as "friend" or "family," which allow them to read posts that others can't see, for instance. Check the support documentation on your program's Web site to find how to access and control these features. If the program does not offer such control, there may be a third-party plug-in that does.
Let's look at a few popular blogging services to see some of the different ways that this is handled.
WordPress (wordpress.com) has many levels of user access, allowing you to control who is allowed to modify and access what on your site, but this does not include barring some users from seeing select content. Luckily, someone has created a plug-in, called Post Levels (fortes.com/projects/wordpress/postlevels), which handles this. The latest version even works within RSS feeds of WordPress blogs (prompting the reader for name and password when they access a restricted post).
TypePad (typepad.com) allows you to either password-protect your entire site or a blog section within your site. If you want to have public and private content, you basically have to have two blogs, one non-password protected and one password protected.
MySpace (myspace.com) allows you to make your page only accessible to your friends. You can also set permissions for who can comment, who can ask to be your friend (e.g. no bands trawling for new fans), and other privacy settings.
LiveJournal (livejournal.com) lets you set the security level of any of your postings from private to friends-only to public.
Blogger (blogger.com) offers no form of password protection. You can choose not to have your blog listed in their blog directory, but you have no way of keeping your content completely private.
Vox (vox.com) gives you complete control over who can see individual posts: everyone, friends, family, friends and family, or just you. (See above.)
PODCASTING
What Are Podcasts and How Do I Listen to Them?
Subscribe to thousands of self-produced audio programs and listen to them on your PC or MP3
Simply put, a podcast is an audio program that you can listen to on your computer or MP3 player. It's a bit like listening to the radio, but the difference is that you can subscribe to a podcast and, whenever a new program becomes available, it'll download automatically and be waiting for you to listen to on your own schedule.
The best way to explore podcasts is with iTunes. (It's free and works on Mac or Windows, so there's no reason not to download it from apple.com.) iTunes is the ultimate application for managing podcasts because you can use it to find, subscribe to, download, and listen to thousands of podcasts being produced by professionals and amateurs. You can also use iTunes to transfer podcast episodes to your iPod for listening on the go.
Searching for podcasts
First, click the purple Podcasts icon in the Source column on the left side of the iTunes window. Then, click "Podcast Directory" near the bottom of the screen. You'll be taken to the iTunes Podcast Directory page, where you can browse by subject, search for keywords, or choose from the Top Podcast list. For now, all podcasts offered through iTunes are free, but I imagine some podcast producers will eventually start selling subscriptions to their podcasts, given that Apple has put its Podcast Directory in its iTunes Music Store.
You can find out more about any podcast in the directory by clicking on its link. You'll get a program description, a list of individual episodes sorted by the date, and the option to subscribe. If you want to sample before downloading, just double-click the title of an episode to listen to. If you want even more information, click the "Web site" link for the Web site of the podcast's producer.
Subscribing to and downloading podcasts
Once you've found a podcast that piques your interest, you can either subscribe to it by clicking on the "Subscribe" button near the top of the screen, or download an individual episode by clicking on the "Get Episode" button next to the episode you'd like to download.
While iTunes has thousands of podcasts in its directory, it doesn't catalog every single one on the Web. If you want to subscribe to a podcast that isn't in the directory, copy the address of the podcast into your clipboard, then select "Advanced" "Subscribe to Podcast ..." from the iTunes menu bar and paste in the address, as shown on page 38.
When you subscribe to a podcast, it appears in the Podcasts window. A speaker icon in the first column means that the episode is currently playing. A blue dot indicates that you have at least one unplayed episode of that podcast. If you click the little gray triangle next to the blue dot, you can reveal the complete list of episodes. Episodes in gray haven't been downloaded. Click "Get" next to any gray episode and the download will begin. An exclamation point means iTunes has stopped downloading episodes to your computer either because you haven't listened to any of that podcast's episodes for a while, or because there are technical problems with that podcast's feed. If downloads have stopped because of a listening hiatus, click the icon for a pop-up box as shown above. You can choose to download more episodes by clicking "Yes," or continue to keep the subscription in suspension by clicking "Cancel." An orange dot with two animated arrows going around in a circle means that an episode download is in progress. If you want to visit the description page for any of your podcasts, click the gray arrow icon next to its name. In the lower right corner of the podcast subscriptions window, there's a "Refresh" button. Click it to download the latest episodes of your podcasts.
DEEPER
Finding podcast archives. Sometimes, iTunes displays only the most recent episodes of a podcast. To browse the podcast's entire archive and download older episodes, click iTunes "Web site" link to be taken to the podcast producer's Web site.
Click the "Settings" button in the lower right corner of the podcast subscriptions window to control how iTunes manages your subscriptions. You can set it to check for new podcast episodes once an hour, once a day, once a week, or manually (i.e., only when you click the "Refresh" button). You can also specify which episodes to download, which ones to keep on your computer, and which ones to copy to your iPod, if you have one. Note the "Keep" option. If you have it set to "Keep: All unplayed episodes," iTunes will delete episodes after you've listened to them. For some reason, iTunes tags an episode as "played" even if you haven't listened to it in its entirety, so you might want to change it to "Keep: All episodes." In any case, you can alwaysre-download an episode if you need to. Once you have everything set up the way you want it, you can sit back and let the free content start pouring in.
It's just as easy to unsubscribe from a podcast as it is to subscribe to one. Just highlight the podcast you no longer want, and click "Unsubscribe" in the lower left corner of the window. You'll notice that the name of the podcast doesn't go away, and that a "Subscribe" button now appears next to it. All of the previously downloaded episodes are available when you unsubscribe. If you really want to get rid of the podcast and all the episodes for good, then take the nuclear option by clicking on the podcast title and pressing your computer's delete key. You'll have the option of keeping the episodes or moving them to the trash, but in either case, the podcast will be wiped off your list of subscriptions for good. Similarly, you can delete single episodes by clicking on them and pressing "delete."
Playing podcasts on your iPod
If you have an iPod connected to your computer, you'll see an icon for it in the left column of the iTunes application. Click it to open the preferences that allow you to manage podcasts on your iPod. Click the "Podcasts" tab to set the sync options. You can select which podcasts iTunes copies to your iPod and which programs within each podcast you want to store on your iPod. To make sure you have the latest version of the iPod software on your player, visit apple.com/ipod/download.
How Can I Record My Own Podcast?
Broadcast your own radio show on the Web using a simple, free online service.
Podcasts are online audio programs that you can subscribe to and listen to on your computer or portable MP3 player. If you use iTunes (and you should, because it's excellent, free, and available for Macand Windows), it's easy to subscribe to thousands of podcasts being produced all over the world including cooking shows, language lessons, interviews, comedy programs, music showcases, and more. See page 36, "What Are Podcasts and How Do I Listen to Them?" to learn how to use iTunes to manage your podcast subscriptions.
Would you like to produce your own podcast? It's not difficult. In fact, with today's online podcasting services, it's a breeze. One of the easiest is Odeo Studio (studio.odeo.com), which lets you record audio using several different ways: using Odeo's recorder, uploading audio stored in your computer, or linking to audio that's already on the Web.
Here's how to create a podcast using Odeo.
1. Choose a name for your podcast. After signing up for an account at studio.odeo.com, go to studio.odeo.com/channel/ create/ and create a name for your podcast. This is where you'll add a description of your podcast along with keywords so it can be found in a search and the URL of your blog you plan to publicize the podcasts on. (See above.)
Podcast pick: "The Diner"
I don't know how newspaper columnist James Lileks manages to write so many words every single day and be so consistently witty, funny, and profound. On top of that, he produces a regular podcast called "The Diner" (web.mac.com/lileks/), which features his ruminations on the decline of food, the service industry, design, cars, art, music, manners, and just about everything touched by human hands. He deserves a Nobel and a Pulitzer for his stories of growing up in North Dakota, where his father owned a service station.
I listen to "The Diner" while I exercise at the gym, and I'm sure I have been branded the village idiot because I chuckle and grin the whole time.
2. Record your podcast episode. Next, you'll want to create the audio of your first podcast episode. If you want to record live audio using your computer, go to studio.odeo.com/create/studio. (See page 41.)
This browser-based recorder can use your computer's built-in microphone, or you can connect a microphone to it for better sound quality. (Before recording the episode, check the sound level by recording a 10-second test. You can adjust the sound levels with the slider bar on the right.) Odeo's recorder limits your recording to 60 minutes, which is more than enoughfor a podcast. (If you have something longer to record you can break it up into two podcast episodes.)
When finished recording, click "Stop" and "Save Recording." This will save the audio file to Odeo's servers and bring up a page where you can add a title, a description, and an image to the podcast. This page also provides a snippet of HTML code that you can add to your blog that embeds an Odeo player right into the blog entry. People who visit your blog can play the podcast by clicking the player.
Recording audio directly to the computer is just one way to create a podcast with Odeo. You can also upload audio files that you've recorded and edited using an audio application such as GarageBand or link to audio files from Web sites (make sure you have permission from the copyright holder first!).
Be sure you visit the Podcasting Survival Guide (odeo.com/channel/95450/view), which features excellent podcasting tips, including how to pre-produce your podcast, how to record live events, how to get the most out of different kinds of microphones,how to publicize your podcast, and more from veteran podcasters such as Dough Kaye from IT Conversations and Franklin McMahon of the CreativeCOW podcast.
3. Add the audio to your podcast. Once you've recorded or linked to your podcast episode, you need to place it into your podcast feed. That's easy. Click on "Saved Audio" and then click the audio file you want to work with. (See below.) Here, you can add information about the episode and upload a photo that will appear in iTunes and on an iPod when your listeners play the episode. Near the bottom of this window you'll see a pull-down menu titled: "Place in:" Select the name of the podcast you wish to add the episode to and click "Save."
4. Publicize your podcast. You can let people know about your podcast in a number of ways. Click on the name of your blog in the "My Podcasts" window. You'll see something called an "RSS URL" that you can embed as a link on your blog. You can also copy and paste the "Podcast Badge" HTML code into your blog template to add a button that your visitors can click. Odeo also has a nifty Flash player that you can add to your blog so that visitors can listen to your podcast episodes right from your blog. Click on "Saved Audio" and copy the HTML code at the bottom of the page, under "Put this Audio on your Web site." Odeo has several different embedded players to choose from. Click the "Try these new players" link at the bottom of the page.
DEEPER
Submitting your podcast to iTunes music store. Because so many people use iTunes to subscribe to podcasts, it's important to have your podcast listed in the iTunes store. Apple has provided a set of step-by-step instructions for doing this at apple.com/itunes/store/podcaststechspecs.html.
How Do I Broadcast a Live Podcast So That People Can Call into My Show?
The easiest and cheapest way to do it is to use Skype, the free Internet phone service
Skype (skype.com) is the popular Internet phone program discussed in the "Internet Phones" section (see page 272). It's not only a way to make free and cheap phone calls, worldwide, but it's also a favorite among podcasters for recording phone conversations for their podcasts. To record a conversation, install Skype and set up a new account (see page 272). Each of your guest callers will need Skype too, or you can call them on a regular phone using the SkypeOut feature, which costs a small fee and doesn't offer the same audio quality as a PC-to-PC connection. For an annual fee, you can also get a SkypeIn number that guests can use to call you. Make sure to test the call quality beforehand to make sure that it sounds okay. Your PC-based callers will need a microphone.
There are a number of free recording apps out there, but if you get serious about your podcast you might want to spring for a full-featured commercial application. Free apps on the PC side include HotRecorder (hotrecorder.com) and PowerGramo Recorder for Skype (powergramo.com). Both of these have free versions with limited compression and other record options and inexpensive commercial versions for under $20.
Mac users should also check out Audio Hijack Pro, a powerfulaudio recording program that costs $32 from Rogue Amoeba (rogueamoeba.com). It will capture audio from Skype, iChat, and Gizmo and you can add a number of sound-enhancing effects to the recording. If you're doing pre-recorded podcasting, you don't have to deal with the issues of streaming your signal to listeners in real-time. But if you do want to create a true live show, there are two great live podcasting services: BlogTalkRadio and TalkShoe.
BlogTalkRadio (blogtalkradio.com) offers a one-stop shopping solution for creating "talkradio"-style podcasts. When you sign up as a host for the free service, BlogTalkRadio issues you a dedicated phone number that listeners can use to call into the show, as well as a phone number that you use to call into the service to host the show. Up to five other people can talk at one time, and you can monitor a Web page to see the list of the callers on hold.
Once you sign up, you'll have access to a "Host Dashboard" where you can schedule show segments and control other aspects of your podcasts. BlogTalkRadio automatically records your shows as MP3s and archives them so people can listen anytime. BlogTalkRadio is easy to use, and the live call-in aspect is a lot of fun, but remember: since it's live, there's no editing—everything you and your guests utter will be broadcast.
TalkShoe (talkshoe.com) works much like BlogTalkRadio, but it's designed more like a giant conference call, in which certain people can be designated as talkers and hundreds of others as listeners. To make a live podcast, sign up (it's free) and click on "Create Public Talkcast." Unlike BlogTalkRadio, however, TalkShoe requires a Mac, and you have to download the TalkShoe Live! client to use it.
If you want to improve the sound quality and other production values of your podcast, M-Audio (m-audio.com) has a really nice (and cheap!) hardware/software package called Podcast Factory. You get a decent desktop mic, a USB-based audio interface (for connecting microphones or musical instruments to your PC), and a suite of audio recording, mixing, editing, and MIDI software. All for only $180.
DEEPER
Podcasting tutorials. This answer only scratches the surface of issues involved with live podcasting, recording, and Internet audio. To find out more, check out these two tutorials on recording and streaming Skype-based podcasts:
1. labnol.blogspot.com/2006/06/how-to-record-skype-conversations.html
2. radiofreefinland.net/ 2006/02/18/how-to-create-a-live-online-radio-show-podcast-using-your-computer-and-skype-skypecasting-that-can-take-live-callers-from-a-telephone.
How Can I Create a Vodcast?
With an inexpensive camera and an Internet connection, anyone can create an online video show
Today, the most inexpensive computers and handheld devices can play video. They can even be used to create, edit, and broadcast your own video podcast (a.k.a. vodcast, which stands for video-on-demand 'cast). It's not hard to make a vodcast—one of the most popular ones, "The Show," created by Ze Frank, consists entirely of headshots of Ze Frank saying wacky things and making goofy faces at the camera (zefrank.com). Rocketboom (rocketboom.com) episodes, on the other hand, appear on a set consisting of a table and a world map for a backdrop, alternating with on-the-scene interviews and event coverage.
Vodcast production consists of four steps:
1. Pre-production. To make a great vodcast, you need to plan your show in advance. Start by thinking of a one-sentence description of your episode. For example, "A look at the funny people who buy stuff at yard sales." Now, imagine that you've completed the show and you're watching the finished result. What elements would it contain? Write it down and make a list of the kinds of footage you'll need. For a funny-people-ata-yard-sale show, you might need interviews with yard sale habitués (what kind of questions are you going to ask them?), interviews with the people holding the yard sales (perhaps asking them to share stories of the strangest yard sales incidents they can remember), and pan shots down tables filled with knickknacks and other "color" or "B-roll" shots that you can add to the show during voice-overs (so that the show doesn't consist entirely of talking heads).
Use these lists and notes to develop a final checklist of what to shoot and what kinds of interview questions you should ask. Keep in mind that things will happen once you are out in the field that might cause you to deviate from the script. That's fine. For instance, if a meteor crash-lands into a box ofBee Gees and REO Speedwagon LPs while you're at a yard sale, it might be interesting to capture the event and its aftermath on video.
It's also helpful to create a storyboard of the video using a digital still camera and Flickr that you can share with your "crew."
A list of excellent videography tips and a "talent release" script can be found at videomaker.com/learn/tips-to-get-started.
2. Shooting the video. Yes, high-definition video cameras are becoming more affordable by the month, but you don't really need them for vodcasts. The gargantuan files they produce will need to be heavily compressed for online delivery. The only things you really need to concern yourself with are sound quality and camera movement. An external microphone is a must. The built-in microphones on video cameras are inadequate for interviews or capturing environmental sounds, and they tend to pick up the sound of the camera's motor.
To use an external microphone, your video camera must have a microphone jack. Most low-end camcorders don't have them, but a few do, and can be picked up for $300 or less. A shotgun camcorder mic, which mounts on the camera and points towards the subject you're shooting, is a good choice for videos that require interviews with lots of people at an event. They cost as little as $30 (search froogle.com for "shotgun camcorder microphone"). But if you're interviewing someone in an indoor "studio" setting, a $25 clip-on lavalier mic that attaches to the interview subject's shirt or jacket lapel provides the very best sound quality.
Just as important as the sound quality is the stability of your camera shots. Nothing looks more amateurish, in the 1960s-dad-with-the-8mm-camera-at-Thanksgiving sense, than a video shot that jerks and pans all over the place. Also, pans, zooms, and jitters greatly increase the size of your final,compressed video, making it more of a hassle for your viewers to download and watch. If it's not inconvenient, use a tripod for stability as much as possible. It will make a huge difference in the quality of your show.
To add some fancy shooting techniques to your video, learn by studying TV shows and movies: you'll start noticing neat little tricks that can add energy to your show, if used judiciously. For example, when setting up a new shot, you might focus the camera on a colorful object, such as a parrot or an ice-cream sundae, then zip the camera quickly to your subject.
For action shots, professionals use a contraption called a Steadicam, which allows the camera operator to run and shoot without any jitter. The effect is wonderful, but a Steadicam costs thousands of dollars. You can build a camcorder stabilizer that's 90 percent as good as a Steadicam for $14. Invented by a college student, Johnny Chung Lee, it's made from steel plumber's pipe and a weightlifter's weight disc. Complete instructions are available at cs.cmu.edu/~johnny/steadycam.
Even though your final vodcast won't be longer than five minutes or so (and I think most vodcasts are better when they're under two minutes), you'll probably want to shoot a lot more video than that, so you'll have plenty of material to choose from when editing.
3. Editing and post-production. Taking your raw video and turning it into a short, tight show can be the most time-consuming, challenging, and enjoyable part of the process. I won't go into the details of how to edit your video (you can use iMovie, Windows Movie Maker, Final Cut Express, or any other video-editing program), but I will offer a few tips to keep it mind:
Keep it short and sweet. Video consumes a lot of storage space and bandwidth, and people will be more reluctant to download a 200 MB video than they would a 40 MB one. Also, itis very difficult to create a video longer than four or five minutes that can hold a viewer's attention. Keep only the very best stuff, and don't hesitate to throw everything else on the cutting-room floor.
Don't use fancy titling and transition effects. Besides looking ridiculous, all those swooping, spinning, and morphing effects end up fuzzy and pixilated due to the heavy-duty compression your file will have to undergo when you prepare to upload it to the Internet. Simple dissolves and plain old cuts are easer to render, and they look classier too. As for titles, simple is better, and remember to make the text large enough to be read on the screen of a video-capable iPod or mobile phone.
Use your B-roll to maintain interest. When your subject speaks for more than a few seconds, alternate the interview footage with shots that help describe what they are talking about.
Add a soundtrack. Your vodcast will look better if you add some music to it. Visit podsafeaudio.com to browse through songs by artists who've licensed their work under a Creative Commons (creativecommons.org) license. There are several different types of Creative Commons licenses, and most of them do not allow you to use works for commercial purposes. If your vodcast isn't something you intend to earn money on, then you can safely use any of the songs on podsafeaudio.com (provided you credit the song's artist). For vodcasters who are looking to make a buck from their shows (perhaps through the sale of advertisements on their vodcasts), check out slicktracks.com, which sells downloadable royalty-free music for as little as $1.99 per track. Once you buy a track, you can use it as often as you want in any and all of your vodcasts and podcasts.
Mac users can easily generate background music loops with GarageBand, a music editing application that comes with Apple's $79 iLife suite (http://www.apple.com/ilife/). Windows users can do the same with m-audio.com's $49.95 application, Session.
Use a text-prompting program. To give a more professional delivery when recording in-studio vodcasts, use a teleprompter application to scroll your lines across your computer's display. Videocue for Mac ($39.99) (varasoftware.com) and Ultra-Light Prompter for Windows ($89.99) are both good options.
4. Distribution. To compress the final video to a size suitable for online use, nothing works better than QuickTime Pro (apple.com/quicktime), which costs $29 but is worth every penny.
Open your video in QuickTime Pro and select "File Export" and then chose the " ... to iPod" setting from the "Export:" menu. The exported video will have a file type of .M4V. If your video is longer than a couple of minutes, you'll probably want to tweak the "Export Settings" to reduce the file size. Change the "Frame Rate" to 15 frames per second, and the size to 240 × 180. Click the "Audio" tab, select "Mono" in the "Channels" menu and choose an output sample rate of 32 kHz.
Now you need a place to upload your compressed video online, so other people can gape in awe at your masterpiece. If you're willing to assign a Creative Commons license to your blog, consider uploading it to Archive.org (See page 73). If you have your own Web site, you can upload the files to your host server using FTP, but keep in mind that video files are large, and if your video "goes viral" and millions of people start watching it, you could end up with an astronomical bandwidth bill.
Once your video is online and waiting to be viewed, you can get the word out that it's there. Set up a blog for your vodcast at vox.com (or try Libsyn.com for a more complex but powerful solution). See "How do I create my own blog?" (page 14) and "How can I give my blog an RSS feed?" (page 30) to learn how to generate an RSS feed.
Now you can publish the link to the RSS file on any Web site or send it via email. Don't forget to submit your vodcast to the iTunesvideo podcast directory, either. Apple has a site that explains how to do it: apple.com/itunes/store/podcaststechspecs.html.
How Can I Listen to Three Hours of Podcasts in Two Hours?
Speed up playback of your podcasts in QuickTime
I learned this trick from Phil Windley's Technometria blog (windley .com). If you like listening to podcasts, but don't have enough time to listen to all of them, you can speed up the playback using QuickTime (which comes with Macs and can be downloaded for Windows at apple.com/quicktime). Here's how:
1. In iTunes, select the podcast you want to listen to and right-click it.
2. Select "Show song file" from the contextual menu.
3. Right-click the file and select "Open with ... QuickTime Player."
4. Select "Show A/V Controls" from QuickTime's Windows menu (see page 52).
5. Adjust the Playback Speed slider while playing the podcast until you find a speed that still allows you to understand what's being said. Note that the pitch of the recording remains the same at different speeds, which prevents the narrator from sounding like a chipmunk.
Windley says that a 1.5-times increase in playback speed usually works, but when he really needs to think about what's being said, he will slide it back to 1. 2.
You can also speed up audiobooks and podcasts on your iPod. Select "Settings" "Audiobooks" "faster."
WIKIS
What's a Wiki and What Can I Use It For?
A wiki is a type of Web site that can be edited on the screen by any user, making it a great way for people to collaborate
Wiki is a Hawaiian word that means "quick." On the islands, you might hear people shout "wiki-wiki," meaning "better hop to it." Onthe Internet, wiki-based Web sites (named so because they take almost no time to implement and make changes to) have become one of the fastest growing corners of cyberspace. The most famous wiki of all is Wikipedia (wikipedia.org), the amazing, online, volunteer-built encyclopedia. It seems counter-intuitive that an "editable by anyone" collection of over a million documents hasn't descended into chaos, but a community of professional and amateur scholars have devoted themselves to Wikipedia and fiercely guard the veracity of the information deposited there. Don't rely completely on the information found there—it's always a good idea to find a second, corroborating source—but if you're not already familiar with the site, you should definitely consider it as an online reference source. It's also fun and easy to add new material or correct what's already there. If you're knowledgeable about a particular subject, you can share that knowledge with the world by joining the Wikipedia community and lending a hand. (Make sure to read up on the guidelines for editing and adding content before messing with anything—the "wikipedians" can be real sticklers.)
Wikis have caught on so quickly in part because it's easier and faster to post content with them than by using HTML or other Web publishing tools. A series of simple tags are used to indicate bold text, italics, hyperlinks, or inline graphics. Anybody, not just pro-pellerheads, can learn the basic formatting tags in a few minutes and be off and running. You can make your wiki private, invitation-only, or open for public consumption and modification. Wikis are great for creating a quick collaborative site, managing a work project, or gathering a body of knowledge like Wikipedia does.
You can greatly improve the productivity of a work group by creating a wiki instead of sending emails back and forth and having separate conduits of communication such as calendars, PDF documents, and the like. All of this can be centralized and hyperlinked through a wiki. To get started, try PBWiki (pbwiki.com), a free, easy to use, but reasonably full-featured wiki. The "PB" in the name is for "peanut butter," as in the creator's claim that creating a wiki site with their software is no harder than making a peanut butter sandwich. That might be a slight exaggeration, butnot by much. It's probably more like a Reuben sandwich, with two kinds of cheese, on Portuguese bread. But that would have made the name too long.
How Can I Create My Own Wiki?
For a simple, quickie wiki, make yourself a PBWiki
There are a dizzying array of Web-based wiki tools out there, from quick and simple ones such as PBWiki, to slightly more elaborate ones such as wikidot.com, to large, sophisticated ones like cen-traldesktop. com that charge a monthly fee and are geared towards business collaboration. To see a comparison chart of all the major wikis, search on "Wiki software" on, where else: Wikipedia.
PBWiki allows you to register (for free) and set up your own wiki (or wikis) in minutes. You get an impressive 5 GBs of storage space, the ability to password-protect content, use pre-made design templates, use style sheets, and lots more. You can even set up an RSS feed for your wiki to receive alerts whenever anyone adds or modifies content. PBWiki uses very simple wiki formatting that you (and anyone else who's going to use your wiki) can learn in a few minutes. This is a great way to quickly cobble a Web site together to do anything from plan the family vacation to manage a work project to create a database of knowledge on some obscure subject on which you're an expert (Finally, a place to expound on your encyclopedic grasp of Hummel figurines!).
DEEPER
Installing a wiki on your server. If you prefer installing a wiki on your server instead of using PBWiki's hosted wiki, try MediaWiki (mediawiki.org) the free wiki software that was created for Wikipedia, the granddaddy of all wikis. Visit mediawiki.org/wiki/Installation to find out about the system requirements for installing and using your own copy of MediaWiki.
How Do I Get the Most Out of Wikipedia?
A short guide to the world's most popular encyclopedia
Wikipedia's free, online encyclopedia has over 1.5 million user-submitted articles and grows larger by the hour. Even though it is immensely popular, some people say that it can't be trusted for the very reason that anyone can make changes to it. However, the communityof Wikipedia users has proven to be excellent at policing itself. That's why it's important to know the history of Wikipedia and how it is managed before deciding how much trust you should put into it.
In the late 1990s, I wrote an article called "The New Encyclopedia Salesmen" for the now-defunct Internet business magazine The Industry Standard. The article was about three online start-ups that were trying to create user-made, Web-based encyclopedias. One of these, Nupedia, had a stated mission "to set a new standard for breadth, depth, timeliness, and lack of bias, and in the fullness of time to become the most comprehensive encyclopedia in the history of humankind." When I asked the editor of Nupedia how many articles were online so far, he said there were two: an article about the Classical era of Western music, and another on atonal music. "The project is only partially off the ground right now," Sanger said. "But we have 115 articles in the hopper right now. Several dozen have been written and are undergoing the review process and another several dozen have been assigned." The editor explained that the great thing about Nupedia was that nothing could be published until it passed a vigorous peer review process. Unfortunately, because of this, very few articles were ever published on Nupedia. It took $250,000 and a year and a half to produce 12 articles. This wasn't because Nupedia required peer review, but because Nupedia prevented publication before peer review. It just bogged the process down. But then Nupedia switched the order around. They started publishing articles as they were written, first-draft, and, using a wiki as their platform, invited anyone to edit the articles in real-time. In just one year, they had close to 20,000 articles online. Today, there are over a million articles on the site, which is now known by its more famous name, Wikipedia.
How can you trust an encyclopedia that anyone with Internet access can change to their heart's content? A former Encyclopedia Britannica editor said Wikipedia was like a public toilet, because you didn't know who had used it before you got there. But that's an opinion you'd expect from someone at a company threatened by Wikipedia's amazing popularity. In truth, there are thousands ofdiligent volunteers who comb through Wikipedia around the clock, correcting instances of vandalism and obvious errors. In general, Wikipedia is an excellent reference, especially when used in conjunction with Google to verify the information in articles. Here are a few ways you can use Wikipedia:
Try the Firefox extension. (See page 57.) Googlepedia is a Firefox add-on that integrates Wikipedia with Google. When you do a search on Google, your results are returned side-by-side with the most relevant article from Wikipedia. Download it here: addons.mozilla.org/firefox/2517.
Get the Wikipedia CD. Download a file with a selection of 2,500 educational articles from Wikipedia (including articles on geography, biology, science, and general knowledge) chosen by the orphan charity SOS Children. You can download a copy to burn on a CD or save on a flash memory drive by visiting fixedreference.org/2006Wikipedia-CD-Selection.
Make changes to an existing Wikipedia article. It's surprisingly easy to edit Wikipedia articles. All you have to do is click the "Edit this Page" link at the top of the screen, enter your changes in the text window that appears, and then click "save." But before you do so, read Wikipedia's help section on editing carefully at en.wikipedia .org/wiki/Help:Contents/Editing _Wikipedia. Many articles are tagged to be edited and improved by the first person who has the time to do so, either because the existing article doesn't meet Wikipedia's formatting standards or isn't long enough (a "stub"). Seeking out and tweaking these sub-par articles can be a lot of fun.
Occasionally, articles are locked for editing by moderators when there's a wild debate on a controversial issue. You won't be able to edit those until the flame wars die down.
Many articles also have discussion pages associated with them, where you can read (and write) comments about the edits an article has gone through. Oftentimes, these discussions are more interesting than the articles themselves!
Create a new Wikipedia article. Would you like to create a new entry in Wikipedia? It's simple. First, enter the subject in Wikipedia'ssearch field. If Wikipedia returns no results for that subject, you'll have the option to create a page with the name of the subject. You can also visit en.wikipedia.org/wiki/ Wikipedia:How_to_start_a_page. Enter the name of your article and click "Create Page." Be sure to read the "Your First Article" tutorial at en.wikipedia.org/wiki/ Wikipedia:Your_first_article before getting started. Here you'll find an introduction to editing, a tutorial, a simplified rule set for new editors, and a cheat sheet that shows you how to format the text.
Read a blog of rejected Wikipedia articles. WikiDumper (wikidumper.blogspot.com) is a blog that presents articles that were flagged as inappropriate by Wikipedia users. I am fascinated by these articles that are deemed unfit for Wikihood, which cover subjects such as corporeal reanimation ("the theoretical concept ofreanimating a dead organism"), therianthropy ("a generic term for any transformation of a human into another animal form"), and kynoid ("refers to any being whose body structure resembles that of a dog, especially in the context of science fiction and fantasy fiction") .
SOCIAL NETWORKING
What's All the Fuss About Social Networking?
Social networks, connecting and re-connecting friends and friends of friends, have become part of the connective tissue of the Web
Social networking probably first got its start with Classmates.com, a site designed to reconnect you with long-lost friends from high school and college. Other sites followed, like the networking site SixDegrees (sixdegrees.com) and product review site Epinions (epinions.com). Epinions was the first to meld the user reviews of Amazon with a network of trusted friends—that is, people who have been given the thumbs-up by people you already know and trust ("the friend of my friend is my friend"). Then came Friendster (friendster.com), a site designed to combine the friend-of-a-friend networking of SixDegrees with the social and personal features of a dating site (based on the assumption that people who are both friends with you might want to be friends with each other, and maybe even more than friends).
Friendster become so popular so fast, in fact, that it became a victim of its own success, as traffic on the site frequently ground it to a standstill. This gave other social networking sites, particularly MySpace (myspace.com) and Facebook (facebook.com) time to catch up. Both sites have since eclipsed Friendster in popularity. The friend-of-a-friend concept of social networking also became akey part of the Web 2.0 approach. Web 2.0 is a catch-all term for Web sites and technologies that combine user-created content, social networking, and new publishing technologies such as blogging, podcasting, and wikis. Web 2.0 sites such as flickr.com, digg.com, dodgeball.com, and technorati.com make use of user-created content and social networking. If you're looking to expand your circle of friends, find a mate, explore online "taste tribes," or find people clustered around an interest area, then try joining a social network.
Which Social Network Is Best for Me?
Choose your social network based on what you're interested in getting out of it
Most social networking sites are geared towards a particular type of social group. Friendster is designed for establishing new friendships and finding dates. It basically started as a dating site, so that's its biggest strength. Meetup (meetup.com) links people together around specific interests and helps them arrange face-to-face meetings. It's a great place to go if you want to, say, start (or join) a book club, gaming group, or dining-out club. LinkedIn (linkedin.com) is mainly a business network, so it's designed to link you up with colleagues, business associates, and potential business contacts based on those in your field with whom you're already associated. This network can be especially helpful if you're self-employed or run a small business and are looking to expand your circle of colleagues, contractors, or potential client base. I'm not a huge fan of MySpace because I think their pages are usually ugly and hard to navigate, but the site is hugely popular. The new trend in social networking is in mobile location-based services such as Dodgeball (dodgeball.com) (see "How Can I Find Nearby Friends When I'm Out on the Town?" on page 209).
Retro advice for the lovelorn
Miss Abigail (missabigail.com) collects vintage advice books and recycles the words of wisdom contained therein for modern-day lonely hearts and other personal advice-seekers. For example, "Tammi" emailed her the following question:
"How can I tell if a boy likes me?" Miss Abigail turned to a 1956 article entitled "What Boys Say They Like in Girls," a survey of 1,600 teenagers. Some answers:
"I like a friendly smile" (17-year-old boy)
"I like a girl with plenty of good sense at parties and dates" (17-year-old boy)
"I like a girl to be a good dancer, a lot of fun, and to have a good sense of humor at the right time" (17-year-old boy)
"I like a girl to be able to carry on an intelligent conversation" (17-year-old boy)
Some things never change.
PHOTOGRAPHY AND VIDEO
What's the Best Way to Share and Store My Photos Online?
Use Flickr to backup and share your digital photographs
DEEPER
Social networking sites. To see an up-to-date list of social networking services, search on "social networking websites" at Wikipedia.
If you're like me, owning a digital camera means that you take a lot more pictures than you did in the days of film cameras. I have thousands of photos, all of them stored on my computer. When I wanted to share my digital photos with friends and family, I used to do one of two things: resize the photos and send them by email or resize them and upload them to a custom Web page. While these beat taking the negatives to a film processor to make extra prints and sending them by mail, neither option comes close to the ease of use and power offered by Flickr.
Like all good Web services, Flickr is very easy to use, yet it contains many powerful features that stay hidden until you start looking for them. Flickr has an awful lot going for it. In fact, there are entire books dedicated to showing you how to use everything Flickr has to offer. But don't worry: I'm still going to show you how to use Flickr to store and share your digital photos.
To get started, go to flickr.com and register for a new account. In 2005, Flickr was purchased by Yahoo!, so if you already have an account with Yahoo!, you can use that to log in. Otherwise, you'll have to create a new Yahoo! account.
Flickr accounts come in two varieties: standard, which is free, and pro, which costs $25 a year. A free account lets you upload 100 MB worth of photos per month. One picture from my 4-megapixel camera is about 1 MB, so I could upload about 100 photos per month to a standard account. You can only display the most recent 200 photos you've uploaded, and you are limited to three "photosets" (groups of photos sharing the same title, e.g. "My Vacation to Mars"). If you don't take a lot of photos, a standard account might be fine for you. I ponied up the $25 for a pro account, which gives me unlimited monthly uploads, unlimited photo storage, unlimited photosets, and a host of other benefits.
Whichever way you want to go, the methods for storing, organizing, and sharing are the same:
Storing. To copy digital photos (or any image) on your computer to Flickr, you need to be signed in. Click "Upload Photos," from the "You" pull-down menu at the top of the Flickr window, and then click the "Browse" buttons on the subsequent page to navigate to the photos you wish to store on Flickr. Note that you can "tag" the photos you upload. A tag is a label for your images that will come in handy when you (or others) want to search for them later. For example, you could upload your photos with the tags "puffer fish Hawaii." Then, whenever you searched for any of those terms, those tagged photos would show up in the results. You can also tag pictures with phrases in quotes: "Mark Snorkeling."
Before uploading the photos, choose a privacy setting. Private photos can only be seen by you. "Friends and family" photos canonly be seen by those Flickr users you have identified as friends and/or family. Public photos can be seen by anyone who comes to the Flickr site. Don't worry if you aren't sure what level of privacy you want for your photos. You can always change the settings later. Now click "Upload." Depending on the size and quantity of your photos and the speed of your Internet connection, this could take anywhere from a few seconds to a few minutes. When the pictures have been uploaded, you'll be presented with the opportunity to give each picture a title, a description, and tags.
Organizing. Flickr offers a number of ways to organize your photos. If you're more likely to keep your paper photos in a shoebox, simply tagging your photos might be enough. But if you would like the equivalent of a photo album, you need to make "sets." Click the "Organize" link to get started. You'll see a window like the one shown here. (See above.) Click the "Your Sets" tab and then click "create a new set." Give your set a name and a description. (See page 64.)
On the bottom of this window there's a row containing all the imagesyou've ever uploaded to Flickr. There are a number of different options for searching, browsing, and filtering through your photos. To add a photo to your set, just drag it into the gray window above the row of photos. To remove a photo from the set you are creating, drag it back into the photo row.
The white rectangle above the set title should be occupied by your favorite photo in the set, because that's the image everyone will see when browsing your collection of sets. Once you've added all the pictures to your set, click save and you're done. You can always come back at a later time to add or remove images from the set.
Sharing. The simplest way to share a set of photos with someone is to email the set's URL to your friends and relatives. You can get the URL by going to your Flickr home page, clicking on the set you want to share and copying the URL from your browser into an email.
My favorite way of sharing photos with my more Net-savvy friends is to give them the RSS feed of my Flickr photos. (RSS stands for Really Simple Syndication and is a basically a way to subscribe to new information—a.k.a. "feeds"—on a Web site. You need to use an RSS reader application to see feeds. See page 27 for more on RSS). You can find your RSS feed address at the bottom of your home page. Mine says "Subscribe for Frauenfelder's Photos." Right-click the "Feed" link and choose "Copy Link Location" from the drop-down menu. Email the address to your friends and, from then on, their RSS reader will display your photos as soon as you upload them to Flickr.
Another fun way to share Flickr photos is by getting them printed in a perfect-bound book. Qoop (qoop.com/photobooks/flickr_user) has partnered with Flickr to create photobooks that you can send as gifts or keep on your coffee table at home. A twenty-page book costs $12.99, and each additional page is 40¢. You can put more than one photo on a page, making it quite economical. You can also make posters and, with Flickr's other business partners, photo DVDs, postcards, business cards, and more.
One of Flickr's most powerful aspects is its API, or application programming interface, which allows software developers to incorporate the heart of Flickr into their own applications. The Color Fields Experimental Colr Pickr (www.krazydad.com/colrpickr), for instance, displays a beautiful wheel containing various shades of colors. Click on any of the colors, and you'll be treated to Flickr photos that generally match that color. For a directory of interesting applications and services that use the Flickr API, visit Flickrbits (flickrbits.com).
DEEPER
Batch uploading photos to Flickr. Flickr's Web interface for uploading photos is great for uploading a few photos at once, but what if you want to upload dozens of photos from your computer at the same time? For that, you need an uploading tool, and there are a number of good ones available. If you're a Mac user and you keep your photo library on iPhoto, use FlickrExport (connectedflow.com/flickrexport/), an affordable plug-in that lets you select any number of photos in iPhoto and then export them to Flickr directly. For Windows users and Mac users who don't use iPhoto, try the Flickr Uploadr (flickr.com/tools), a stand-alone application that lets you drag any number of photos into the application window and upload them all at once.
How Can I Download Many Flickr Photos at Once?
Batch-download multiple photos from a Flickr set with a free utility
It's tedious work downloading a bunch of full-resolution photos from a Flickr account to your computer, requiring a lot of back-and-forth mouse clicking. Windows users have it much easier: they can grab a copy of FlickrDown (greggman.com/pages/flickrdown.htm), a nifty utility that makes it easy to download dozens or even hundreds of photos from Flickr in one fell swoop. After launching FlickrDown, enter the Flickr username you're interested in. After the thumbnails load, you can check the ones you want, or select "All photos" (if the user has lots of photos this could take a lot of time and consume quite a bit of hard disk space, so be careful). Then select a directory to store the files and click "Download."
Recover accidentally deleted files from your digital camera
Most people seem to be unaware of the fact that a computer storage device, like a hard drive or a removable memory card, doesn't actually delete files when you trash them. It simply tosses away the address of where to find it. The file space itself just sits there until new data is added which will, eventually, overwrite the previous files. By using a recovery program, you can pull those files out of the trash, hopefully before new stuff gets piled on top of them. In the case of the removable media used on your camera, that's where a photo recovery program comes in. There are a number of recovery utilities available; some are free, most cost money. To see if you're lucky enough to find a free one that works with your camera/card and computer OS, go to download.com and search on "photo recovery." Art Plus Digital Photo Recovery (artplus.hr) is a free recovery utility for Windows operating systems. It works on all types of memory cards used in digital cameras and can even read cards that are so corrupted that Windows can't recognize them. Digital Photo Recovery (photosrecovery.com) is another popular recovery tool. You can try it for free (to see if it at least finds your photos) and then buy it once you're certain it works. It costs $29. For the Mac, there's MediaRECOVER Mac (mediarecover.com) for $39.95. You get one free file recovery with the trial version. It works on all of the major memory card types used in cameras, PDAs, cellphones, etc.
How Can I Immediately Share Photos Taken with My Cell Phone?
Use a Blogger or Flickr account to email camera phone images to your blog or online photo gallery
Now that the resolution of cell phone cameras is approaching that of full-scale digital cameras, some people are using them as their only point-and-shoot option. One nice thing about cell phone cameras is that you can send the photos to your blog or Flickr gallery directly. (Unless you have a plan that allows unlimited data transfer, you should check to see how expensive it is to email photos.)
To upload photos by email to a Flickr account (see "What's the Best Way to Share and Store My Photos Online?" on page 60 to learn how to use Flickr) visit flickr.com/account/uploadbyemail, where you'll find a special email address you can use. Use the subject line of the email to give the photo a title, and write a description of the photo in the body of the email.
To upload photos to a Blogger blog, see the instructions on page 33 ("How Can I Blog Using My Mobile Phone?")
How Can I Arrange Photos Visually by Where They Were Taken?
Platial combines blogging, tagging, and online maps
Just as every picture tells a story, so does every place. But unless someone has taken the time to mount a brass plaque at the location of a historical event, it's hard to find out just what that story is. Flickrallows you to "geotag" photos so that other people can see where the photos were taken. To use geotagging in Flickr, click the "Organize" tab at the top of your Flickr page, then click the "Map" tab. Your photos will appear in a scrolling horizontal strip below a map of the world. Now you can enter an address into the search field and the map will zoom into that area. You can then drag the photos taken at that address to the corresponding spot on the map.
In addition to leaving written descriptions of a place, you can add photos from your computer or the Web, and even upload videos. You can also create your own maps—of your favorite dance clubs, for instance—and publish them to your personal Web site using Platial's MapKits functionality. Platial is a fun way to document your travels and an excellent way to plan a trip.
DEEPER
Put your photos on a map. A Web site called Platial (platial.com) lets you stick virtual pushpins into a satellite photo map, and then write about the spot in its corresponding "PlaceBlog." The ultimate goal is to give every square inch of the planet its very own PlaceBlog. What kind of places get pinned and blogged on Platial? Restaurants, for one. Many of the restaurants in major cities have multiple reviews, as well as stories about what happened to the bloggers who ate there.
Make a comic book from your vacation photos
If the drug companies could bottle other people's vacation photos, they'd have billion-dollar sleep medication on their hands. If you don't want to put your friends to sleep the next time you come home from a holiday, buy a copy of Comic Life (Mac, $24.95, plasq.com) and turn your photographs into a comic book, complete with speech balloons and whiz-bang sound effects. Comic Life's pre-designed templates make it easy to create action-packed stories that'll make you feel like a superhero.
How Can I Edit and Retouch My Photos Online?
Use Snipshot to make quick adjustments to snapshots and other digital images
Photoshop is overkill for people who just want to enhance, resize, and adjust their digital photos. Lately, I've been using a nice little Web-based photo editor called Snipshot (snipshot.com) to upload digital photos and tweak them to my heart's content.
One of the nice features of Snipshot is its ability to import images from Flickr (or any other Web site) using a bookmarklet. Once you drag the bookmarklet into your browser's bookmark bar, you can go to any Web page, click the bookmarklet, then choose the photo you want to edit in Snipshot.
Here's what you can do in Snipshot:
Resize. Click one of the red squares and drag your mouse. Select a corner square to preserve the size ratio of the original image.
Crop. Drag the crop window around the image, and resize it by clicking and dragging a red square. Once you're happy with the crop, press enter or double-click the image. (See page 68.)
Enhance. Bring out the color of an image with a single click. If you aren't pleased with the result, click "Undo."
Adjust. Change the size, brightness, contrast, saturation, hue, and sharpness of the image. (See above.)
Rotate. Click to rotate the image 90 degrees clockwise.
You can save the photo in a variety of formats, or upload it to your Flickr account with one click.
How Do I Reduce the Size of Several Digital Photos Before Emailing Them?
Use a batch re-sizer to reduce file size before emailing
How do you like it when someone sends you a digital photo that's four times larger than your display? Many kind-hearted folks who send their digital snapshots to friends don't realize that they should scale photos down before emailing them. Not only is a photo from a 5-megapixel camera way too big to fit on a computer display, the file size is large and takes a long time to email (and download) . Don't be one of these gargantuan-photo senders. Scale your images first. Most digital photograph management software, such as iPhoto for Mac and Windows Picture Tasks, let you resize images before sending them. Apple's Mail program lets you rescale photos after you attach them to an outgoing message. Use these features and your friends will stay friends.
You can also use the Web-based Snipshot (see page 68) to resize photos. But what if you have a big batch of photos that you need to reduce? This is where a standalone program comes in handy. For Windows, my favorite is Easy Thumbnails (fookes.com/ezthumbs), a free utility that automates the process of creating thumbnails of any size. It includes a number of other useful features, such as a preview mode and the ability to adjust the photos' contrast, brightness, sharpness, and quality, as well as save them in different file formats. Mac users can use the free PhotoTool CM (pixture.com), which lets you highlight any number of photos in the Finder and then right-click the mouse to bring up a contextual menu to resize and rename the photos in a batch process.
What's the Best Way to Share and Store My Videos Online?
There are better ways to share online video than YouTube
YouTube is hugely popular. It's the first place people go when they want to watch a thirty-second video of a mischievous monkey or afight between parents in the bleachers at a Little League game. It's also a repository for thousands of questionably legal music videos and movie clips. My beef with YouTube is the playback quality of the videos. It's awful. YouTube's bandwidth charges are purported to be $20 million a year, and to keep that number from going up, YouTube compresses the videos so much that they end up blocky and jerky.
For better quality results, sign up for a free blogging account at vox.com and upload your digital videos to your blog. Each video can be up to 50 MB, which is large enough for at least ten minutes of high-quality video, depending on the size of the video. (See page 18 for complete instructions on using vox.com.) Your videos will look much better on Vox than they would on YouTube, but remember—YouTube is the place where everyone goes to be entertained by short videos. Those looking to achieve viral video fame might want to stick with YouTube.
For videos larger than 50 MB, consider using the vast resources of the Internet Archive (archive.org). File size is not a problem here; in fact, people regularly upload entire movies in high-resolution. The Internet Archive is free, but there's a catch, sort of. In order to make use of the service, you can't copyright your video. Instead, you have to either donate it to the public domain or assign it a Creative Commons license, which lets you protect your work without the restrictiveness of a traditional copyright (learn more at creativecommons.org/learnmore/) .
To upload videos to the Internet Archive, the Creative Commons has created a handy application called CC Publisher. There are versions for Mac and Windows, and you can learn how to use it here: creativecommons.org/video/publish-internetarchive. Once your video is uploaded, the Internet Archive creates a unique Web page for it that offers the video for download in a variety of formats. You can copy the address and email it to friends or post it on your blog.
If you'd like to add captions and comments to existing YouTube and Google Video videos, try Mojiti (mojiti.com). The site grabs videos from YouTube and Google Video and allows you to annotate them.
DEEPER
Editing video online. Nothing is more boring than a twenty-minute video of your kid's birthday party, unless you happen to be the kid or the kid's parent. But you can edit those twenty minutes down to two or three minutes that your friends will be able to tolerate. An easy way to edit your digital videos online is with Jumpcut ( jumpcut.com). Upload videos and cut out the boring parts in your browser. Add titles, effects, and sound effects. You can make your videos public or invitation-only. The final quality of the video is pretty low, but if you don't care about that, Jumpcut is a quick way to edit and share videos online.
Where Can I Get Free Sound Effects for My Videos?
Choose from thousands of copyright-free sound effects at the Freesound Project
Home videos are much better with a soundtrack. It's easy enough to import a song into your video-editing program, but you can further enhance video with some well-placed sound effects. Add a "boing" to a clip of your kitten pouncing on your napping uncle's belly, or spice up footage of your kid riding her bike with the scream of a dragster engine. You can find almost any sound clip you might need at the Freesound Project (freesound.iua.upf.edu), a treasure trove of over 25,000 sound files, from the crunch of walking on gravel to the shake of a can of spray paint. If you use these sounds for a video you plan to upload for public viewing, remember that you need to credit the creator of the sound effects you use from this excellent archive.
SHARING
How Can I Share Large Files with Other People?
Use free Web services to upload and share movies, music, and other large files
Have you ever tried emailing a large file or folder to someone only to have the email rejected because the attachment was too large? Most Internet service providers refuse to transmit email attachments over 10 MB. That's plenty for sending a few photographs or most documents, but if you want to send a 40 MB PowerPoint presentation or a 75 MB video clip of your first skydive, email just won't cut it. That's when you need a file-sending service. My favorite free service is MediaFire (mediafire.com), which allows you to upload"unlimited size" files and notify the recipient that the file is waiting for them. The best thing about it is that you don't need to register to use it. Just go to the Web site, pick the file you want to upload, and click a button. It's ad-supported and includes a progress bar so you can gauge how long you'll have to wait for uploads and downloads. After you upload a file, MediaFire will give you a link to the file to share with your recipients.
How Do I Find Shared Files to Download?
Mine the best sources for user-shared content
The Internet abounds with content waiting for you to read, listen to, play with, and watch. While a good deal of the stuff out there is copyrighted and available without the copyright holder's permission, plenty of it is either in the public domain, licensed as a Creative Commons work (creativecommons.org), or available with the permission of the copyright holder. Here are my favorite treasure troves of free content.
Internet Archive (archive.org): This nonprofit organization was founded in 1996 to preserve the content of the Internet and structure it like a library. It contains text files, audio files, movies, software, and archived Web pages. There's enough here to keep you occupied for the rest of your life. Fancy a Buster Keaton movie? There are thirty-six of them here. Sherlock Holmes? Download The Memoirs of Sherlock Holmes as an audiobook. Or read tens of thousands of books by authors from Isaac Asimov to Emile Zola. There are old radio plays, industrial films, cartoons, computer games, songs, and more. You're only limited by your hard-drive capacity.
DEEPER: SHARING A SYNCHRONIZED FOLDER
Microsoft's free FolderShare (foldershare.com) is an excellent way for Windows and Mac users to share files with each other. Start by downloading the right version for your operating system. Then, select a folder or create a new one that you'd like to share with anyone you invite. You can then drag files (up to 2 GB) into the folder. FolderShare also lets you synchronize files between any Mac or Windows machine you have connected to the Net. Or, if you're on the road and want to get a file on your computer at home, go to FolderShare and click "Access My Files."
Project Gutenberg (Gutenberg.org): Founded in 1971, Project Gutenberg enlists volunteers to scan the pages of out-of-copyright books and convert them to text using optical character recognition. I've read books downloaded from Project Gutenberg by Dickens, Sinclair Lewis, Dumas, Edgar Rice Burroughs, Dreiser, and many others. So far, over 20,000 books have been converted to digital format.
Manybooks.net (manybooks.net): This site offers titles from Project Gutenberg and other sources and makes them available in formats for reading on your PDA, iPod, phone, or eBook reader. They offer quite a few science fiction books from the 1950s and 1960s, as well as more recent books, such as Blood, Sweat & Tea: Real Life Adventures in an Inner-City Ambulance, by Tom Reynolds.
Email a Web page to a friend
It's easy to email a Web site link to a friend using Firefox. Just select "Send Link" from the "File" menu, and Firefox will open your mail browser, inserting the name of the Web page in the subject line and the URL in the body of the email message.
You can also email an actual Web page. On the Mac, select "Print" from the "File" menu, click the PDF button in the lower left corner, and select "Mail PDF," as shown above. (Note: you can use the "Mail PDF" function to email any document. It's very handy.) To convert a Web page (or any other file) to a PDF in Windows, download PDFCreator from pdfforge.org and send the file as an attachment.
RULE THE WEB. Copyright © 2007 by Mark Frauenfelder. All rights reserved. No part of this book may be used or reproduced in any manner whatsoever without written permission except in the case of brief quotations embodied in critical articles or reviews. For information, address St. Martin's Press, 175 Fifth Avenue, New York, N.Y. 10010.



